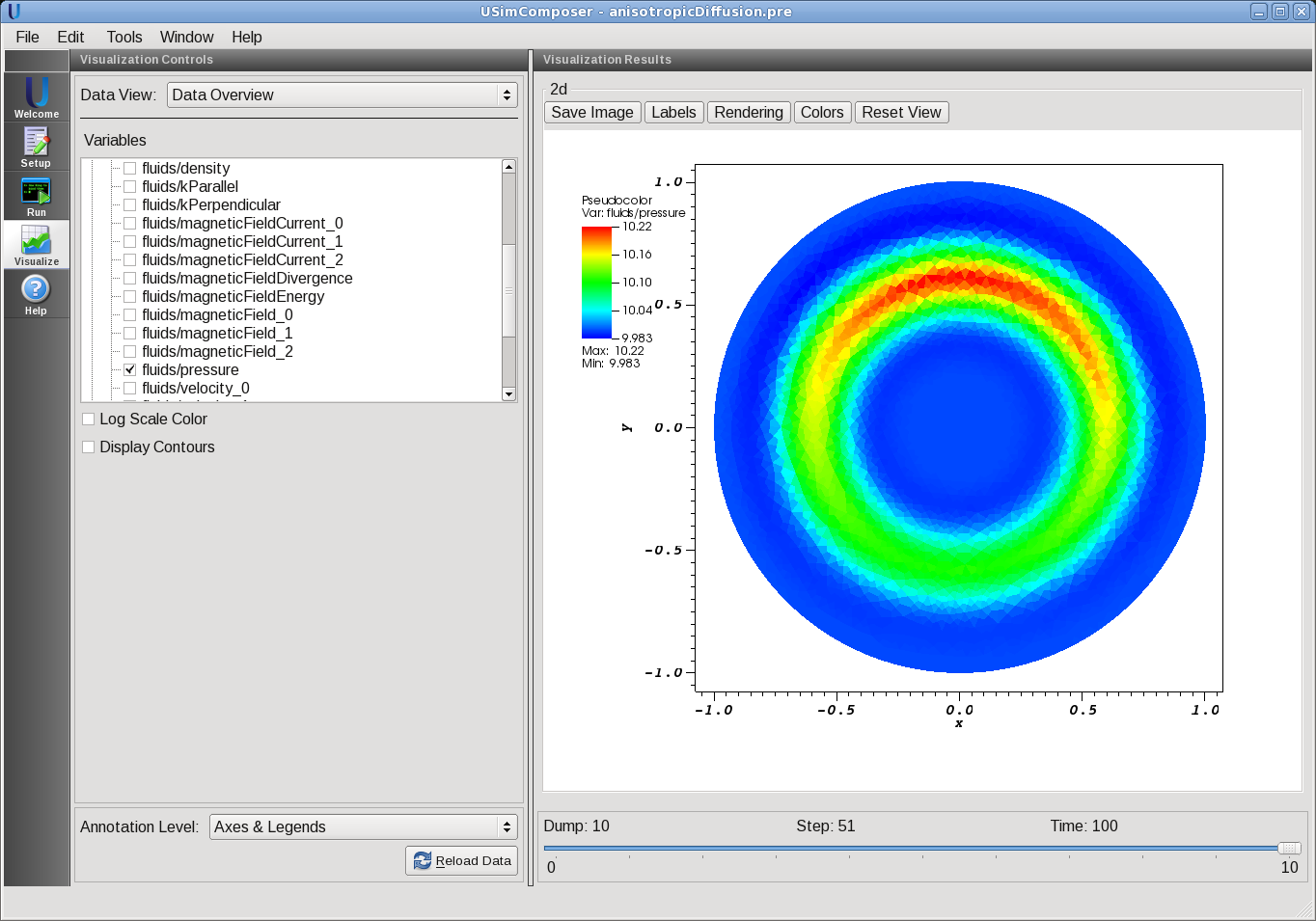Anisotropic Diffusion (anisotropicDiffusion.pre)¶
Keywords:
-
Anisotropic Diffusion
Problem description¶
This example simulates anisotropic diffusion where the conductivity is high parallel to circular rings and low perpendicular to this rings.
This simulation can be performed with a USimHEDP license.
Creating the run space¶
The Anisotropic Diffusion example is accessed from within USimComposer by the following actions:
- Select the New from Template menu item in the File menu.
- In the resulting New from Template dialog, expand USimHEDP: High Energy Density Plasmas.
- Select Anisotropic Diffusion and press the Choose button.
- In the Choose a name for the new runspace dialog, press the Save button to create a copy of this example in your run area.
- Press the Save And Process Setup button in the upper right corner of the Editor pane.
The basic example variables are editable in the Editor pane of the Setup window. After any change is made, the Save and Process Setup button must be pressed again before a new run commences.
Input file features¶
The following parameters can be varied to study different plasmas:
- KPARALLEL - Conductivity in parallel direction
- KPERPENDICULAR - Conductivity in perpendicular direction
- CFL - Explicit CFL
- CFLSTEP - Super Time Stepping CFL
- TIME_ORDER = first,second,third,fourth sets the order of accuracy for the time-integration
- GRIDFILE - Name of the grid file (anisotropicDiffusion.msh for serial, anisotropicDiffusion2.msh for parallel run on 2 cores)
- GRIDFORMAT - Format of mesh file (either ExodusII or Gmsh)
- TEND - Simulation end time (seconds)
- NUMDUMPS - Number of data dumps during the simulation
- WRITE_RESTART = False,True - tells USim to output data necessary to restart the simulation. If this parameter is set to False then the Restart at Dump Number functionality in the Standard tab under Runtime Options in the Run window will not be available.
- DIFFUSIVE = False,True - sets whether to use diffusive (but robust!) spatial integration schemes.
- DEBUG = False,True - sets whether to output data for debugging a run. Warning: this will output A LOT of information!
Running the simulation¶
After performing the above actions, continue as follows:
- Proceed to the Run window as instructed by pressing the Run icon in the workflow panel.
- To run the simulation, click on the Run button in the upper right corner of the Logs and Output Files pane.
You will also see the engine log output in the Logs and Output Files pane. The run has completed when you see the output, “Engine completed successfully.”
Visualizing the results¶
After performing the above actions, continue as follows:
- Proceed to the Visualize window as instructed by pressing the Visualize icon in the workflow panel.
- Press the Open button to begin visualizing.
- Expand Scalar Data and click the check box for fluids/pressure to visualize the fluid pressure.
- Drag the slider at the bottom of the Visualization Results pane to move through the simulation in time. The pressure distribution at the end of the simulation is shown in Fig. 82.
Further experiments¶
- Try varying KPARALLEL. Increasing the value should result in faster diffusion of the transport parameter.