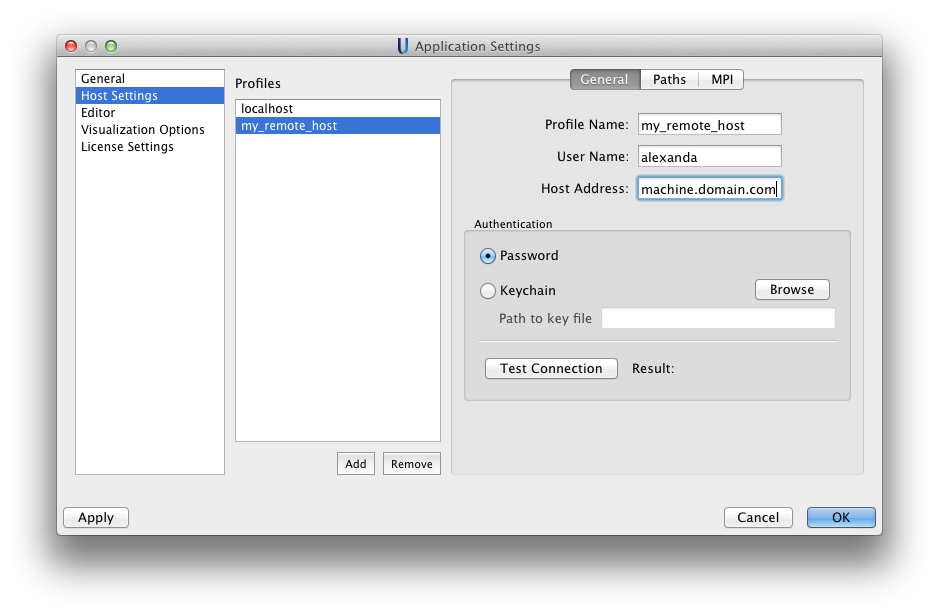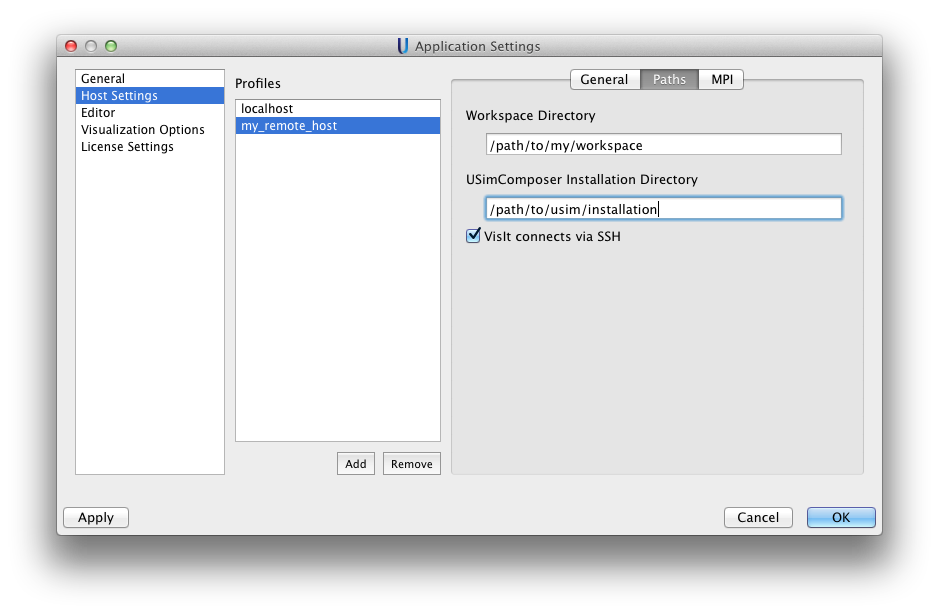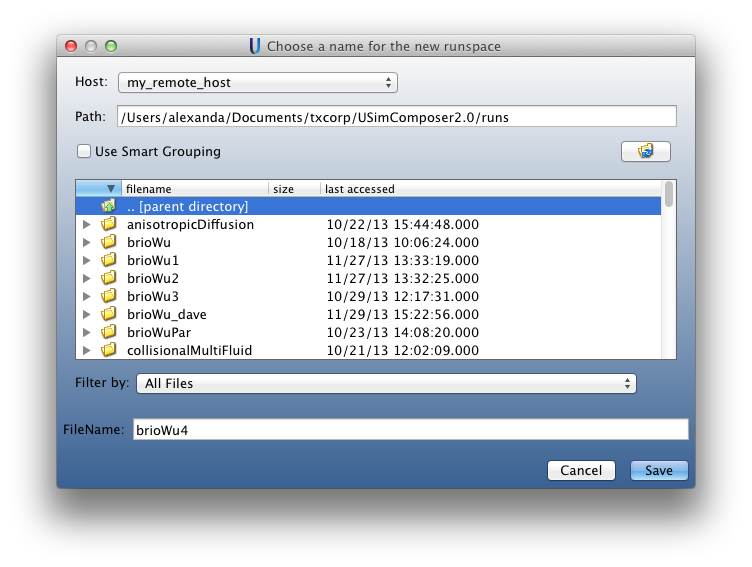Running on a Remote Host¶
USim allows the user to run on a remote host if desired. This is potentially beneficial for several reasons, including runs with large data sets, running on a large cluster, or shared resources.
Setting up a Remote Host¶
To use the remote capability, one must install USim on both the local and remote hosts. Only 64-bit Linux platforms are supported for the remote host, so follow the Linux installation instructions. The local host can be any of the supported operating systems and with the proper license a user can switch back and forth between local and remote operations from the same local USim installation.
Once a Linux version of USim is installed on the remote host, note the location of the installation (e.g. /path/to/usim/installation). On the local machine:
Open USimComposer.
Open the Settings Dialog (choose Tools -> Settings on Windows/Linux or Preferences under the USimComposer menu in Mac OS).
Click on the Host Settings tab on the left.
Click on the Add button under the Profiles pane.
Under General :
- Choose the host profile name, enter your user name, and host address.
- Optionally Enter your password if you want to test the connection. You will be prompted for your password later as well, when needed. Note that your password will not be saved. Dynamic (key-fob-based) passwords are also supported.
- Click Apply and switch to Paths.
Setting the Remote Host Paths¶
Under Paths:
- Choose the path to your workspace directory on the remote host. This directory is where all template data will be copied, and where generated data will be saved. For example:
/path/to/user/workspace
- Enter the path to the USimComposer installation directory. For example:
/path/to/usim/installation
- Click Apply and then OK.
At this point, the remote host is set up, and you may use either this remote host or the local host.
Using the Remote Host¶
When asked by USimComposer to choose where to save your files (from new from template or from existing examples), you can choose either local or remote host under Host. From then on, you will be on the chosen host.
Similarly, if you want to open an existing file of your own, you can elect to Open Runspace under the File menu. From here, select either the local or remote host under Host.
Troubleshooting¶
If you have problems with remote visualization, please make sure that your configuration is set up as required by remote VisIt: ports 5600-5609 are open on the client and the server machine.