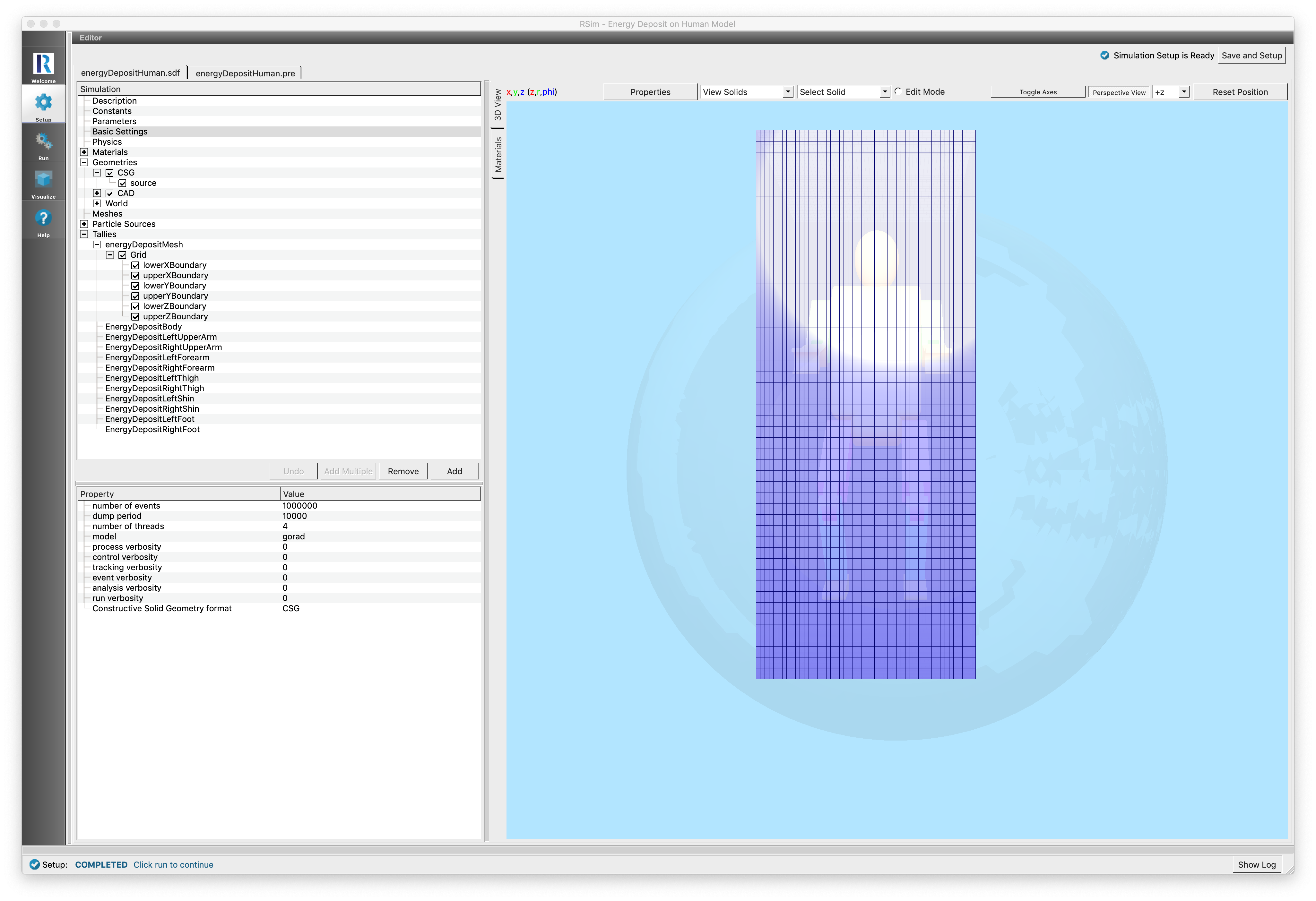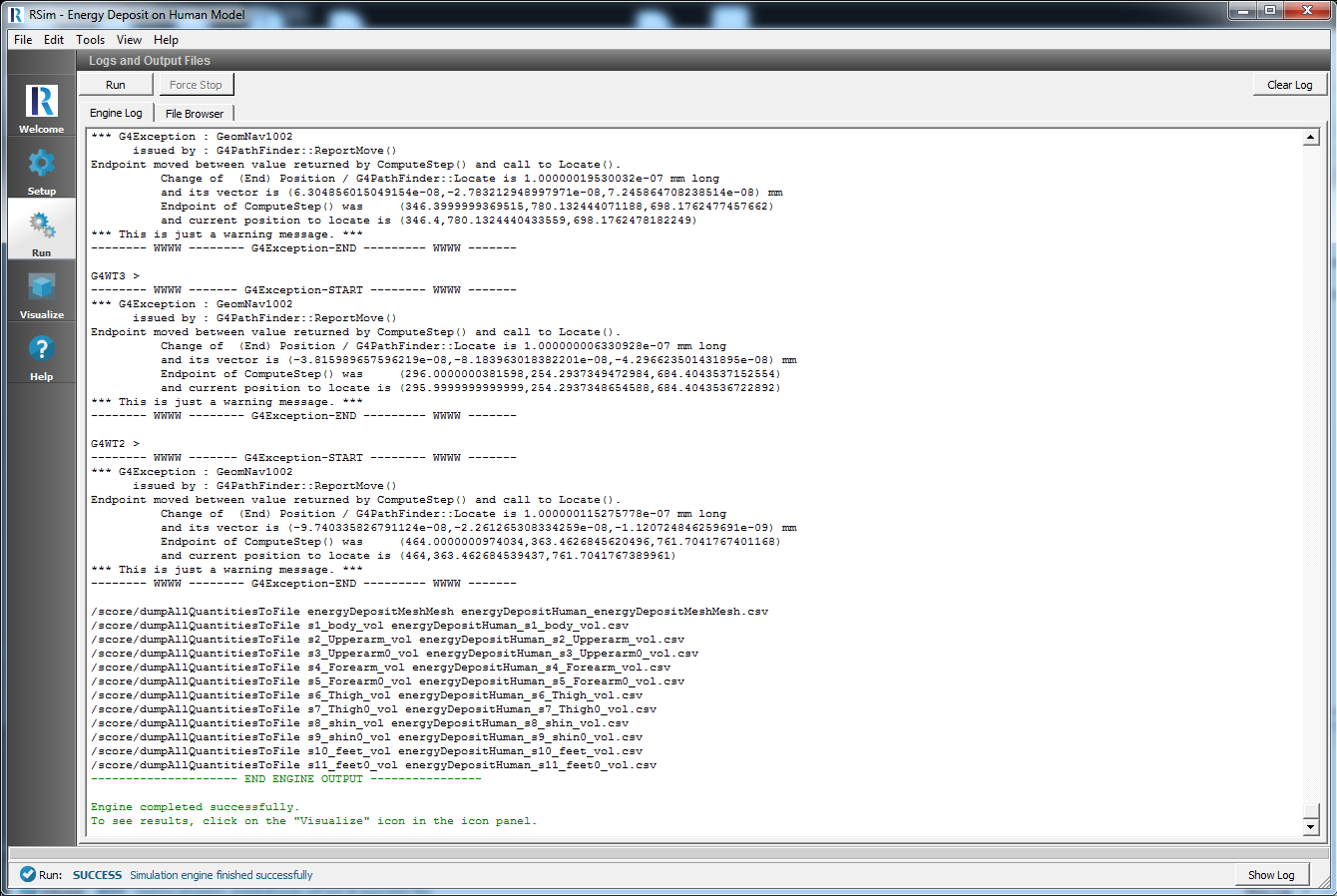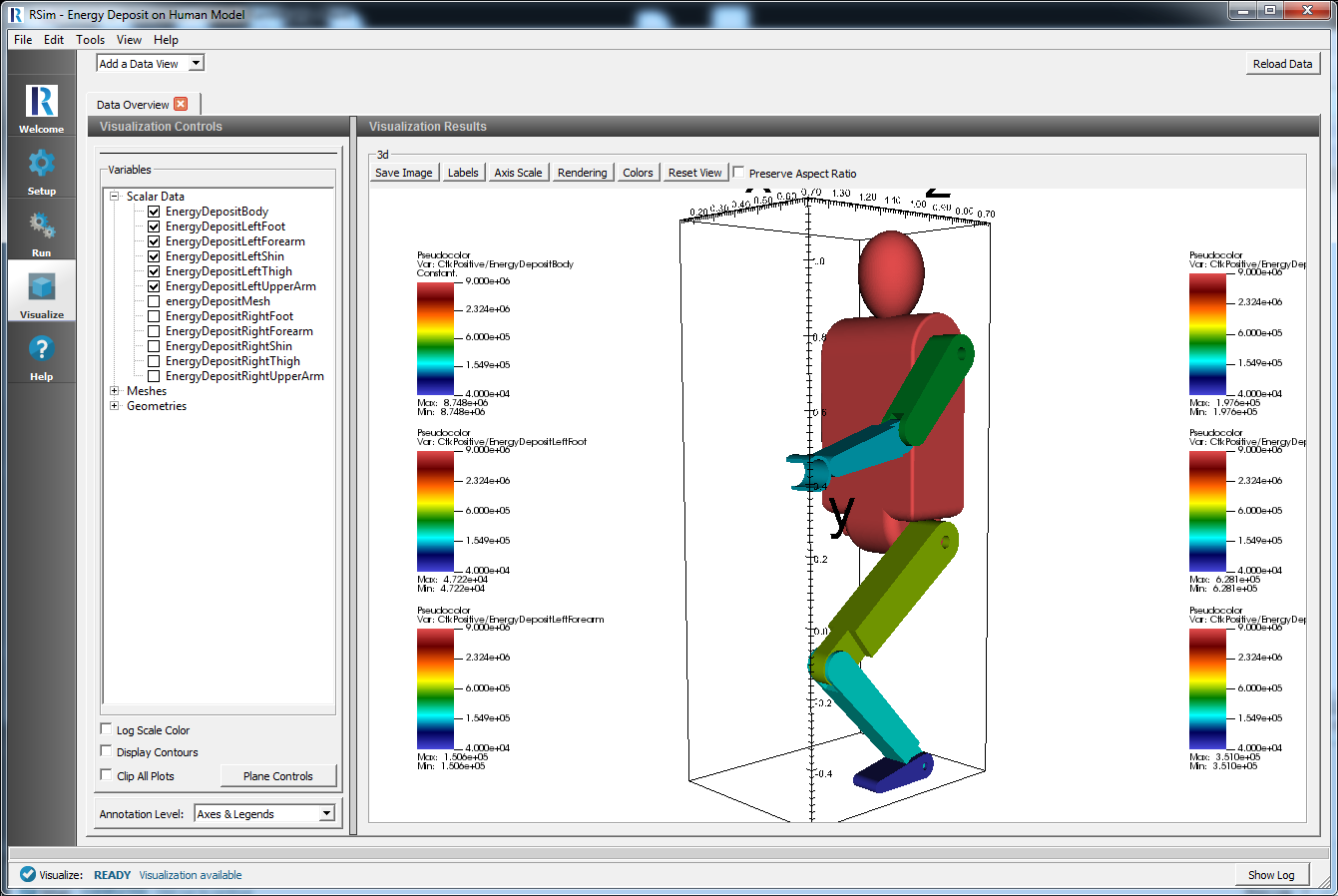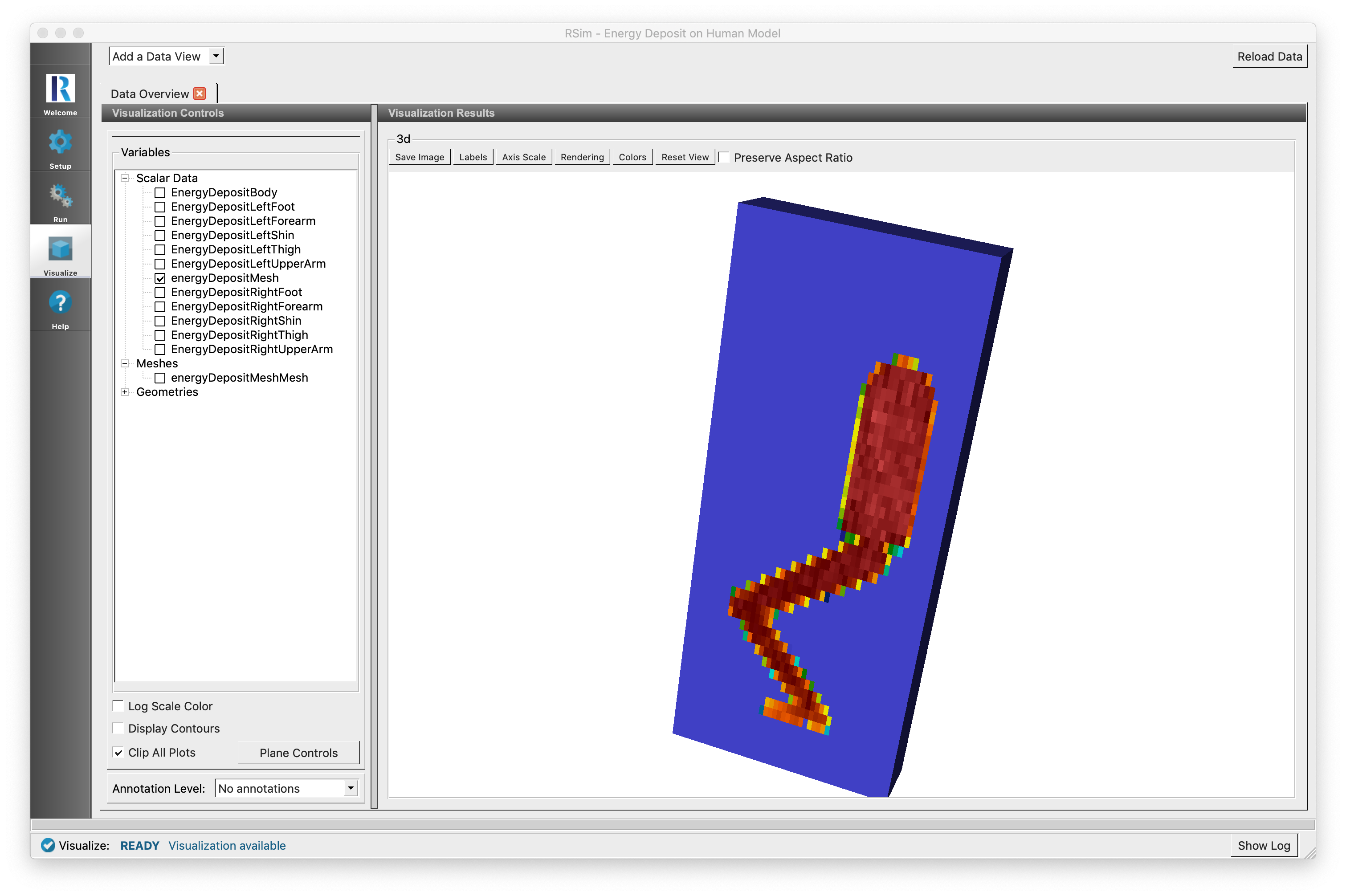Energy Deposit Human
Keywords:
-
Energy Deposit, GORAD, CAD
Problem Description
This problem illustrates how to import a simple STEP file, assign materials and tallies to it and record the energy deposition on it from a monoenergetic source of electrons. It is a suitable introduction to using your own CAD files in RSim.
Opening the Simulation
The Energy Deposit Human example is accessed from within RSim by the following actions:
- Select the New → From Example… menu item in the File menu.
- In the resulting Examples window expand the RSim for Basic Radiation option.
- Expand the Basic Examples option.
- Select Energy Deposit Human and press the Choose button.
- In the resulting dialog, create a New Folder if desired, and press the Save button to create a copy of this example.
All of the properties and values that create the simulation are now available in the Setup Window as shown in Fig. 66. You can expand the tree elements and navigate through the various properties, making any changes you desire. The right pane shows a 3D view of the geometry, if any, as well as the grid, if actively shown.
The human is visible with different colors to indicate the different body parts from the STEP file.
Simulation Properties
This example makes use of a basic spherical surface particle source, bombarding the human in the center of it with 100 GeV electrons.
Under the Basic Settings tab the number of events to be simulated can be selected, as well as the number of threads to make available to the simulation. For this example all verbosities are set to their lowest setting, 0. 1 million particles are to be simulated.
In the Physics setting, the most computationally efficient physics lists, of Op 0 and FTFP BERT are used.
Brain, Bone, Tissue and Water materials have been added into the simulation from the Materials database. Given this is a simplifed example, all body parts are being modeled as water.
An Energy Deposit tally has been added for every body part, along with a mesh - the mesh filling a similar volume of the human.
Running the Simulation
After performing the above actions, continue as follows:
- Proceed to the Run Window by pressing the Run button in the left column of buttons.
- To run the file, click on the Run button in the upper left corner of the Logs and Output Files pane. You will see the output of the run in the right pane. The run has completed when you see the output, “Engine completed successfully.” This is shown in Fig. 67.
Visualizing the Results
After the run has completed the results of all tallies can be visualized.
To view the energy deposit on various body parts:
- Expand Scalar Data
- Check the body parts of interest
- Select the Colors Button above the visualized data
- Set the minimum value to that of the lowest value tally
- Set the maximum value to that of the highest value tally
This can be compared with the mesh results by,
- Click on the Add a Data View Drop down
- Select Data Overview
- Expand Scalar Data
- Select EnergyDepositMesh
- Select Display Contours
Further Experiments
Try changing the materials of the body parts to some of the others in the simulation and see how the energy deposit values are effected.