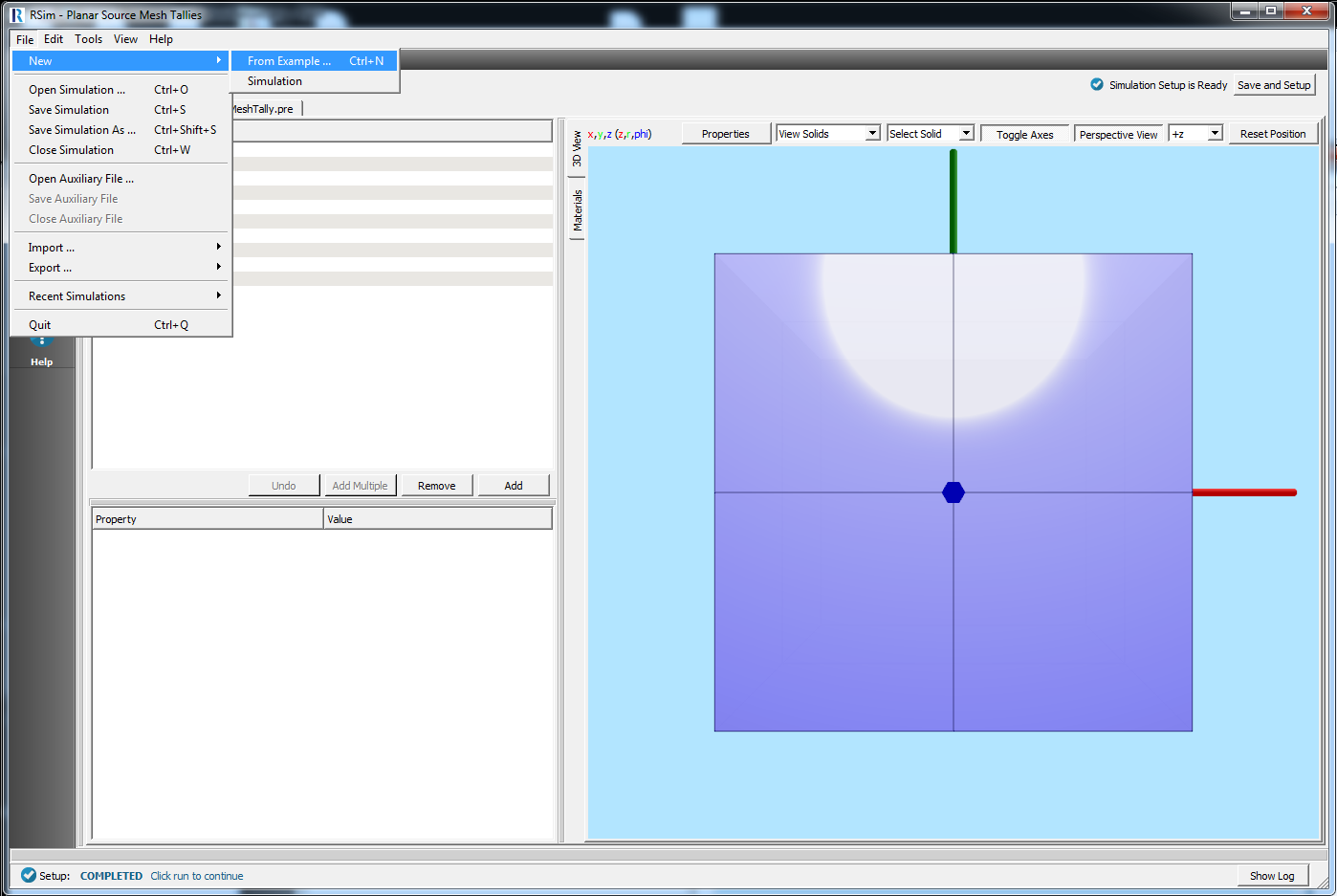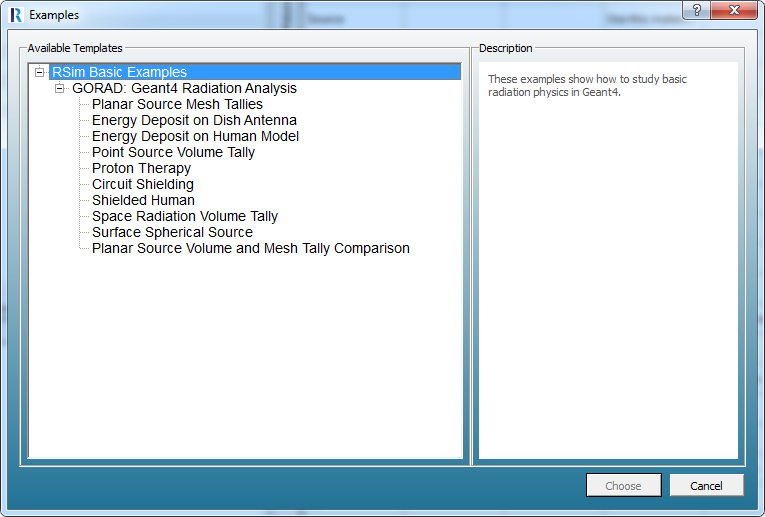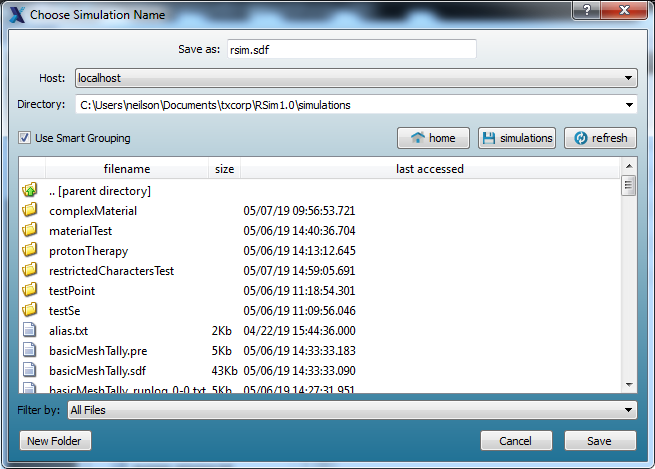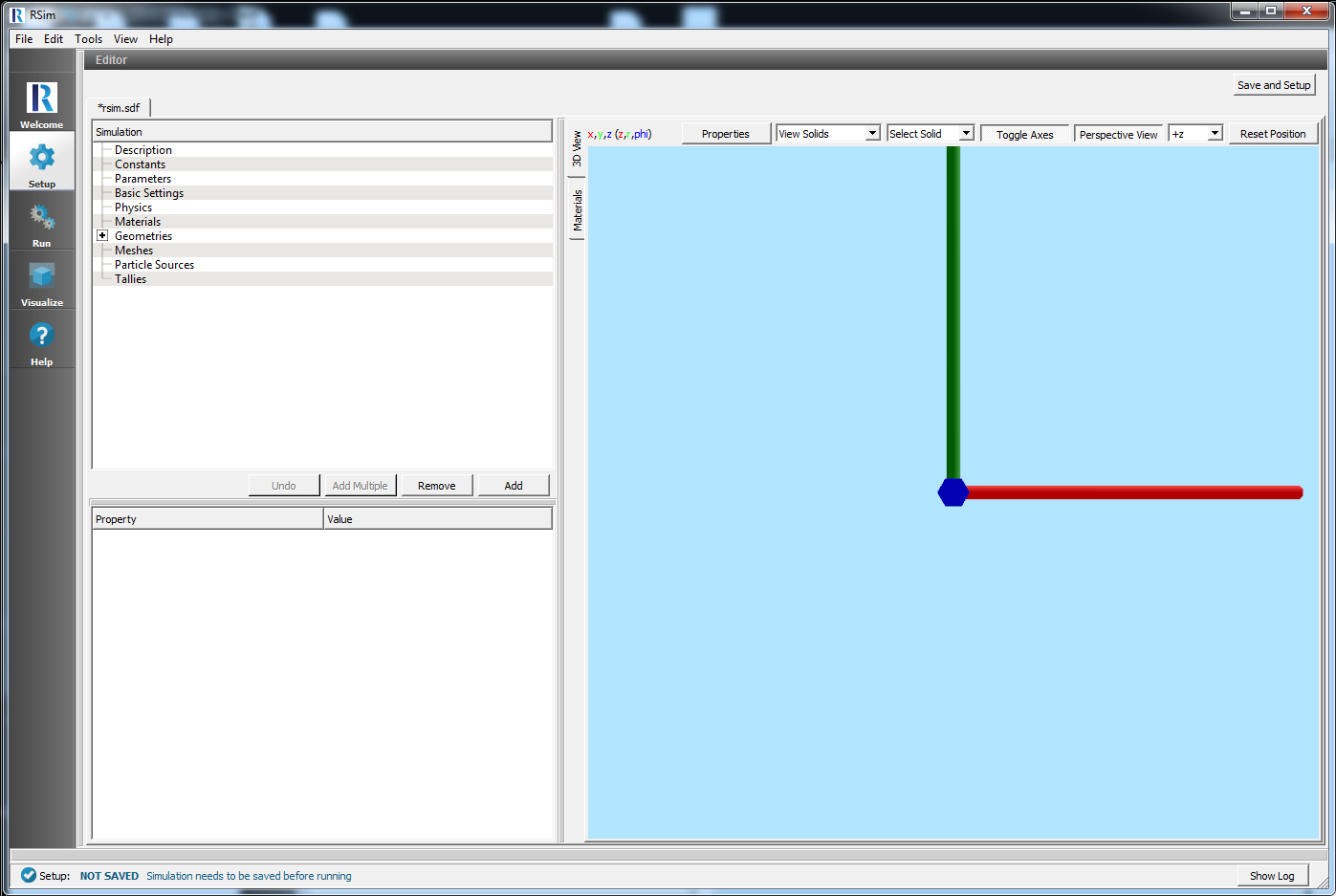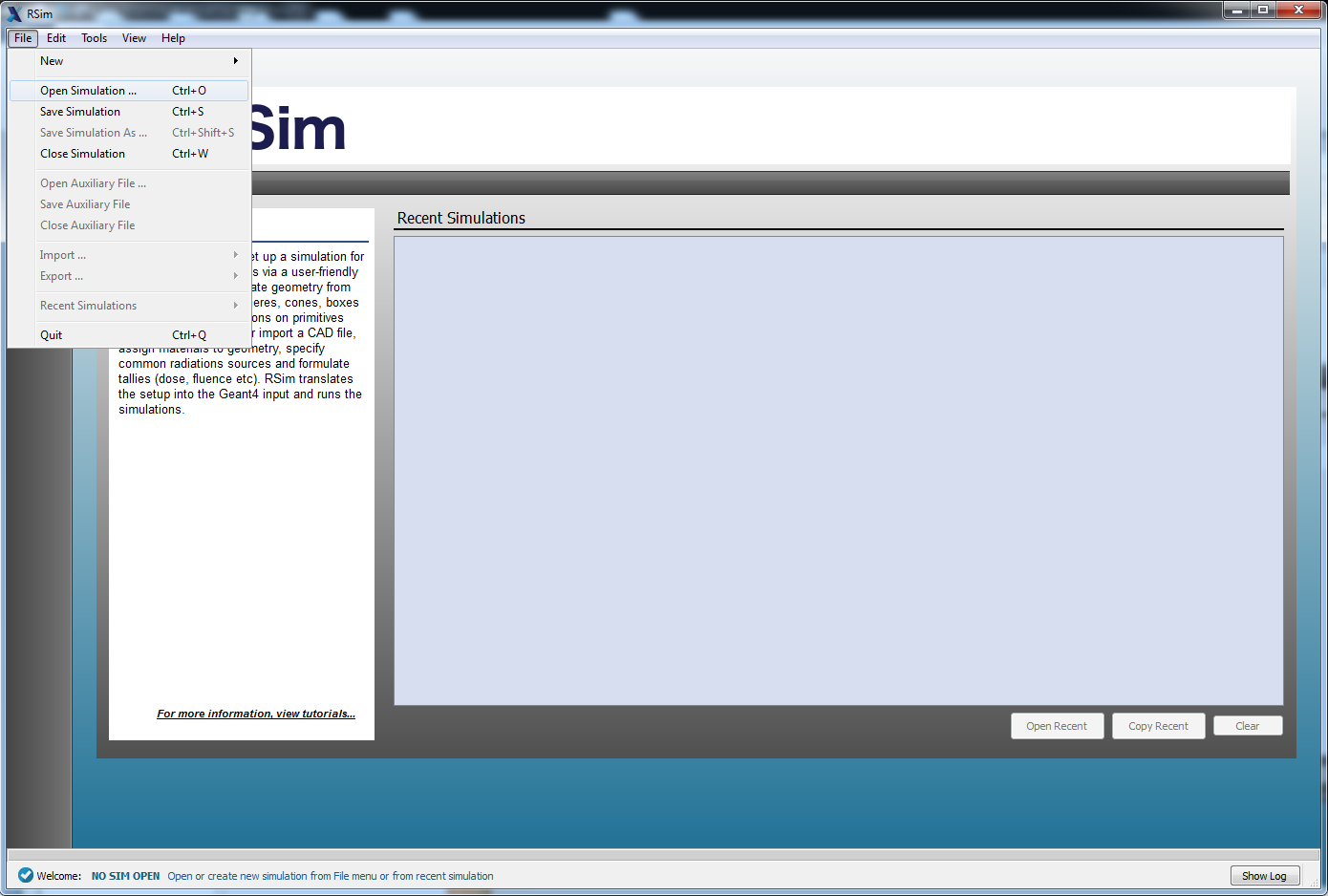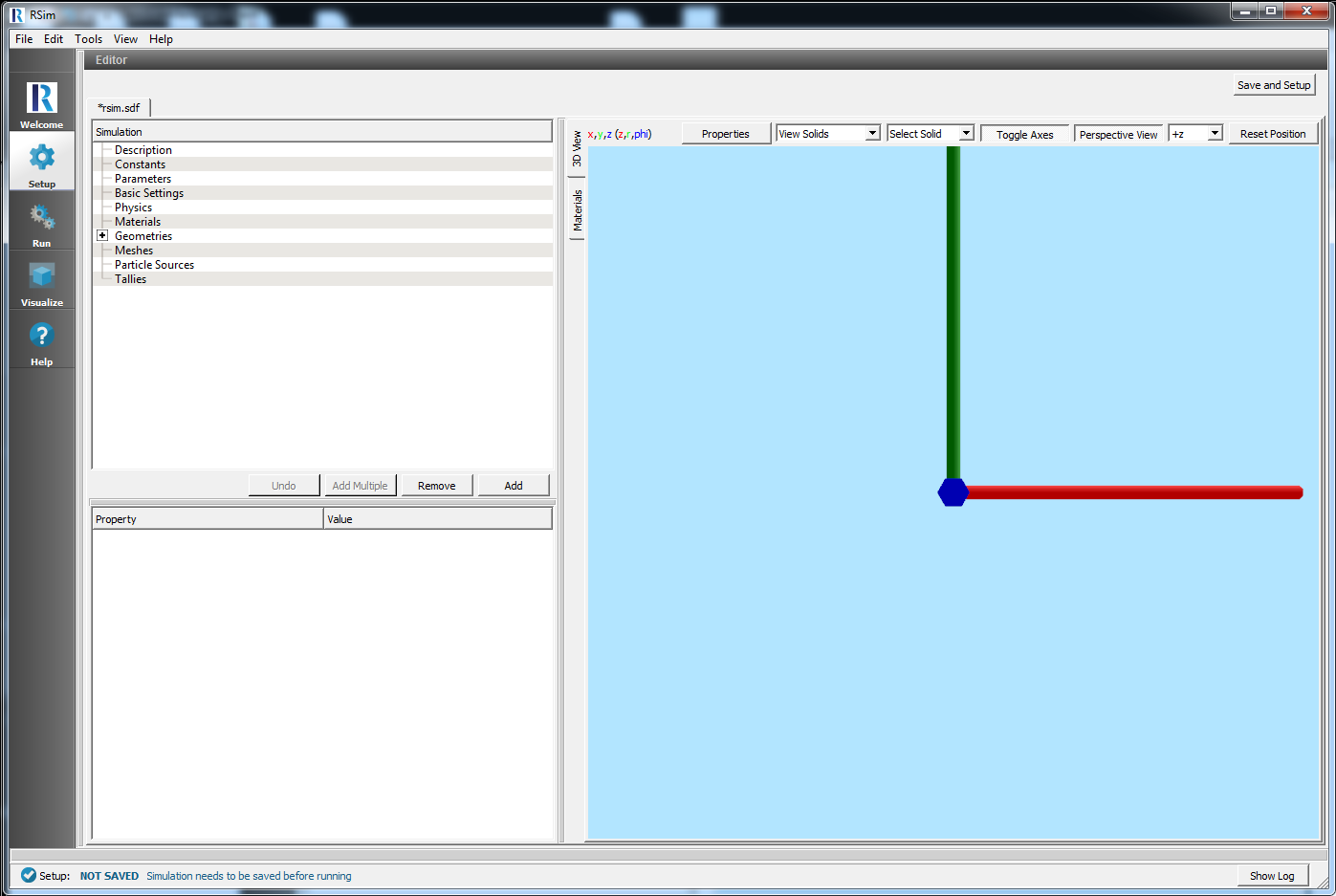The first step to creating your own simulation is to open a file. It can be an existing example, an existing simulation, or a completely new simulation.
Creating a Simulation from an Example
To run one of the examples in RSim, one must first copy the example file, and any correlated files, to a new directory. Choose New –> From Example from the File menu.
Select Example Template
The Examples dialog box will open and you can choose an example template to run. Here a short description and image of the available examples will be displayed. Examples are split into RSim Modules. You must possess the correct license for an example to run, though you can see them all.
Upon selecting an example from the Available Templates pane, either double click the example you have chosen or single click and then click the Choose button.
For this demonstration we have chosen the “Surface Source” example from the RSim Base module.
Choose a Name for the New Simulation
Upon selection of the example template, the window Choose a name for the new simulation will open. Here you can choose the folder, or create a new folder, and set the name of the new simulation.
When the name and directory have both been chosen, click the Save button to proceed.
Opening an Existing Simulation
If you have a simulation already created, you can double-click on the simulation .sdf file that appears under Recent Simulations in the RSim Composer Welcome menu.
Or, if your simulation does not show under the Recent Simulations heading, you can go to File –> Open Simulation and use the Open Simulation file navigation window to select the simulation .sdf file you would like to open.
From here, Composer will automatically take you to the Setup window where you are free to explore and alter the parameters of your simulation.
Creating a Blank Simulation
Create New Simulation
To create a completely custom simulation, you must choose New –> Simulation from the File menu. Creating an entirely new simulation requires knowledge of topics covered in later sections.
Proceed to the Setup Window
You are automatically taken to the Setup window. You are now free to create your own custom simulation and explore the power and versatility of the RSim engine.