Setup Window for Text-Setup Simulations¶
You can open a simulation as described in Opening an Existing Simulation. After you open a simulation, VSimComposer displays the Setup window that contains an Editor pane with some easy-to-edit parameters and a short description and image of the simulation. This is shown in Fig. 70.
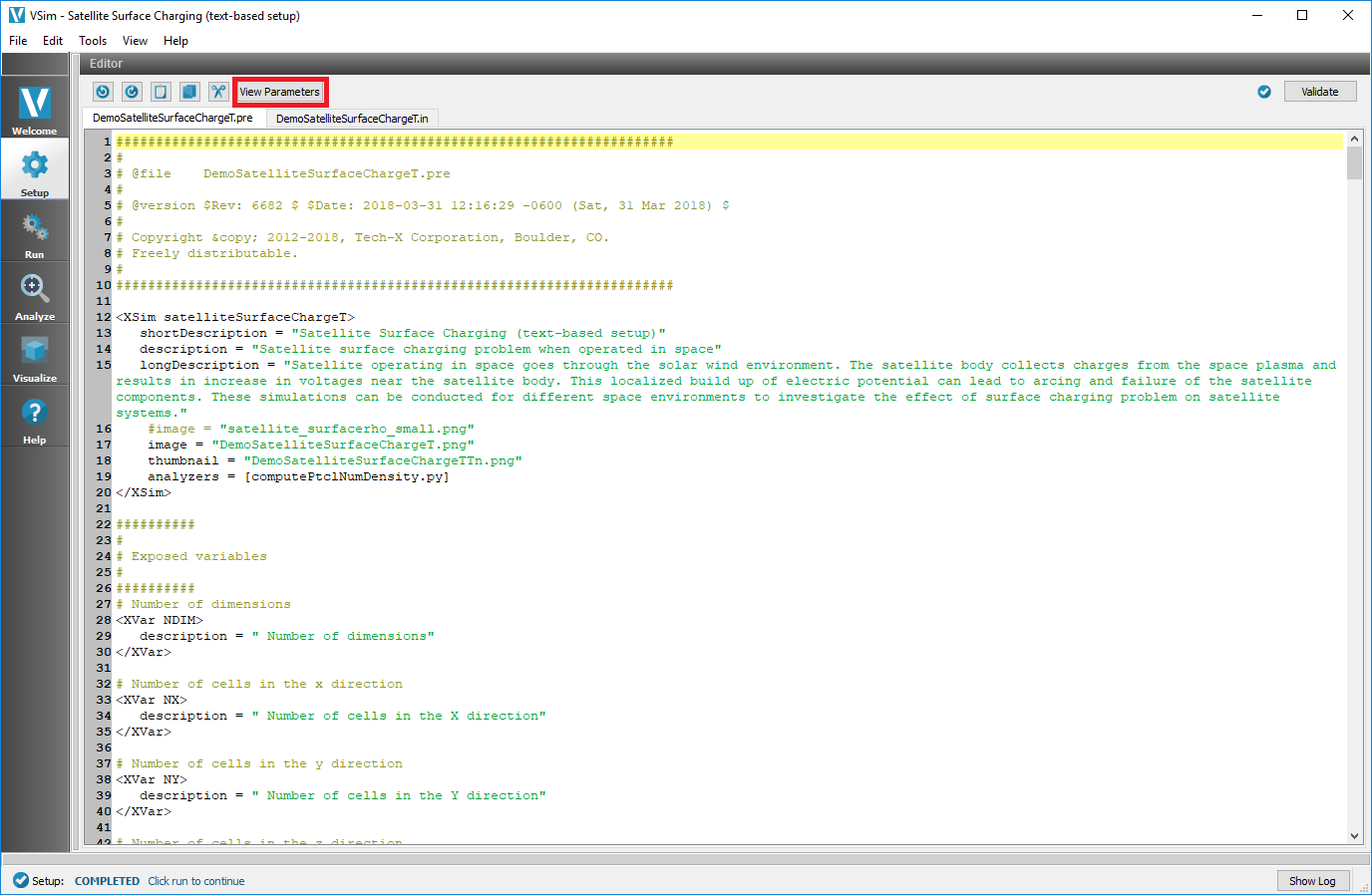
Fig. 70 Parameters view of the text-setup setup window.¶
From here you can modify the exposed parameters of the simulation, in order to explore the dynamics for different values.
Pressing the View Input File button, boxed in red at the top, takes one to the Input File View, shown in Fig. 71.
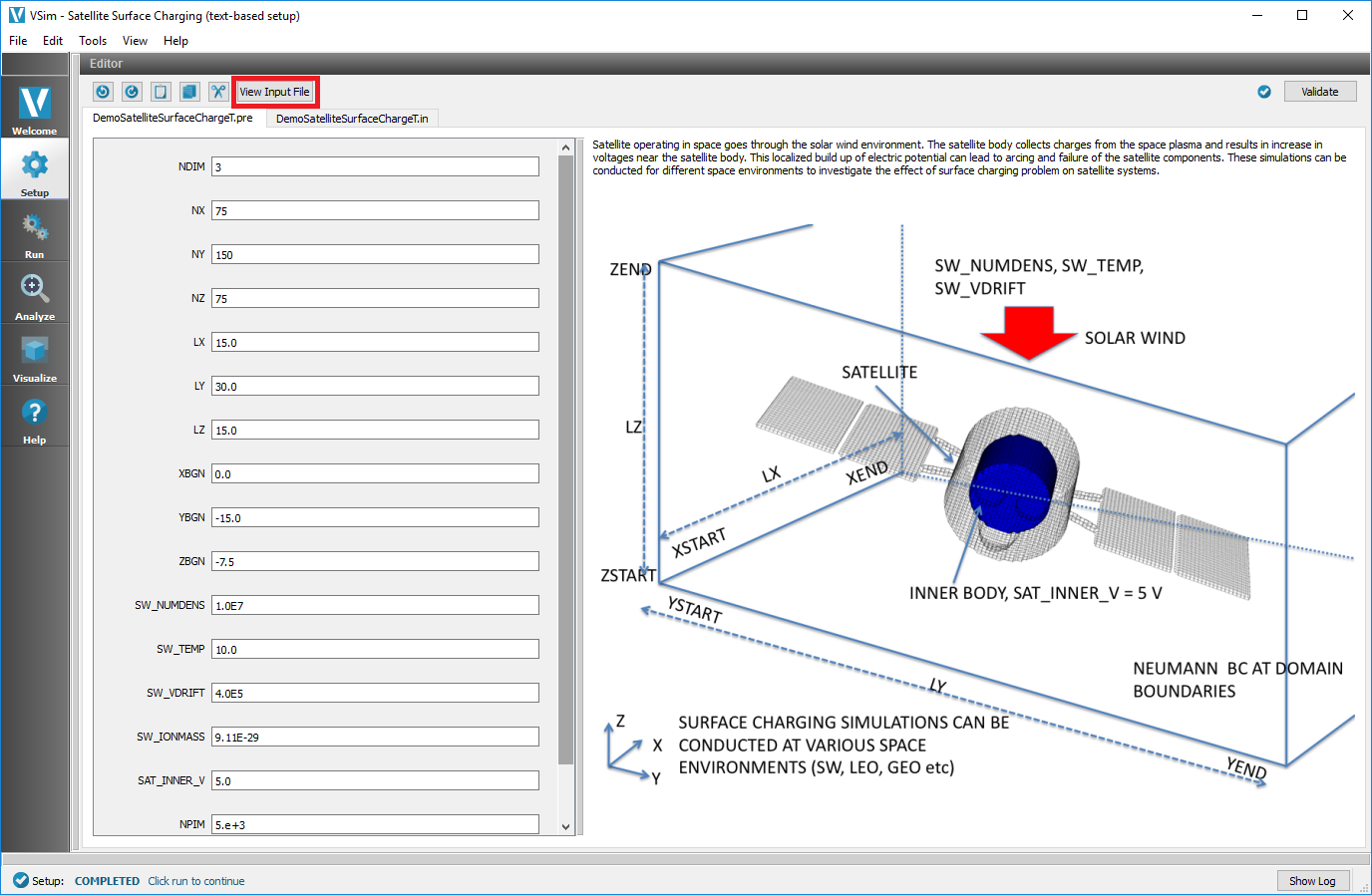
Fig. 71 Input file view of the text-setup setup window.¶
This gives full access to the text-setup input file, so that you can add parameters, modify expressions, even modify the algorithms used in the simulation.
Additionally, one can see all the files in the simulation directory by pulling the separator bar to the right, as shown in Fig. 72.
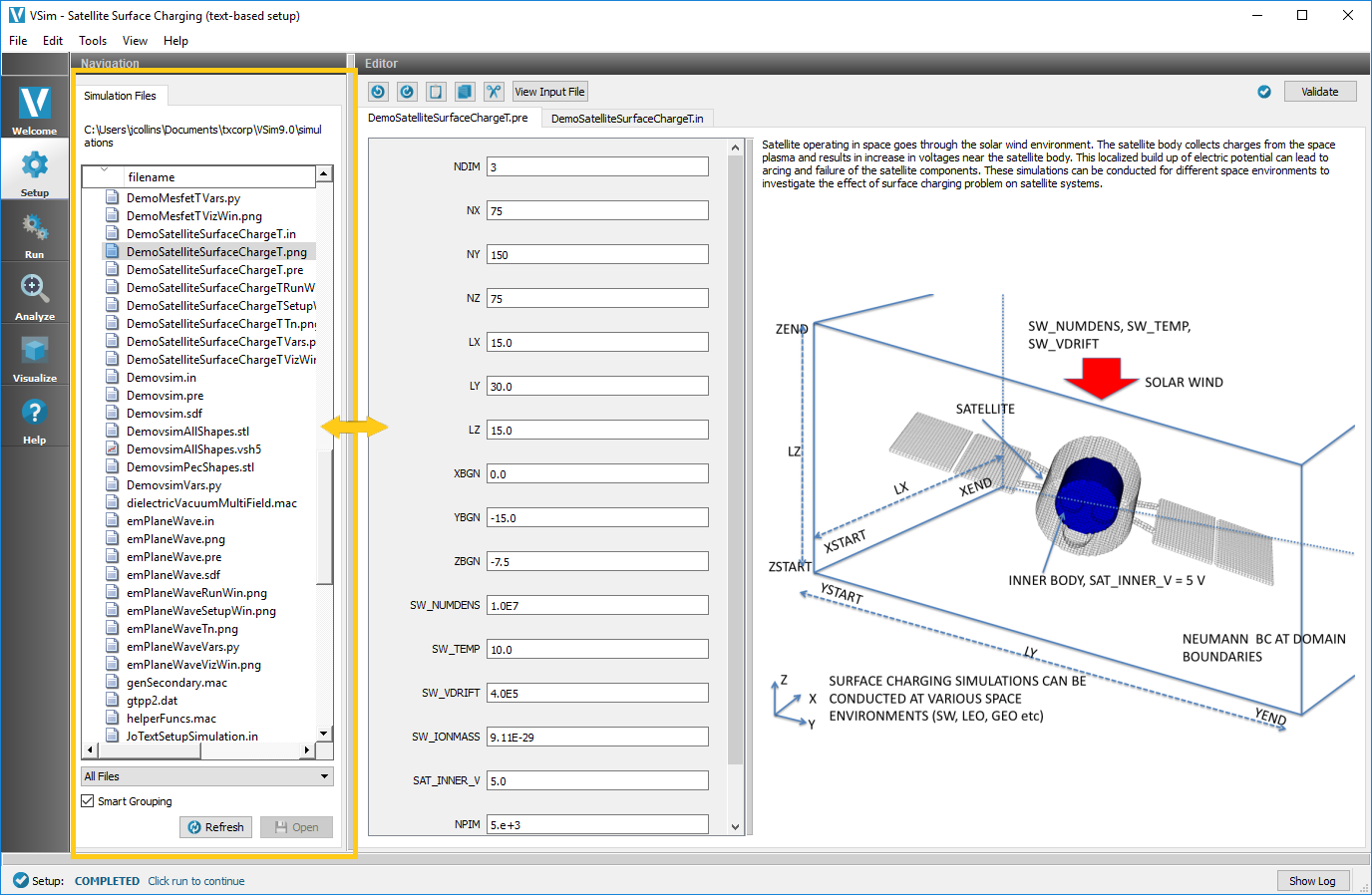
Fig. 72 Setup Window Files View¶
The following sections will go through each of the components of the Setup window. We will then delve into the more in-depth .pre file, including general properties, elements, and recommended structure. See Fig. 73.
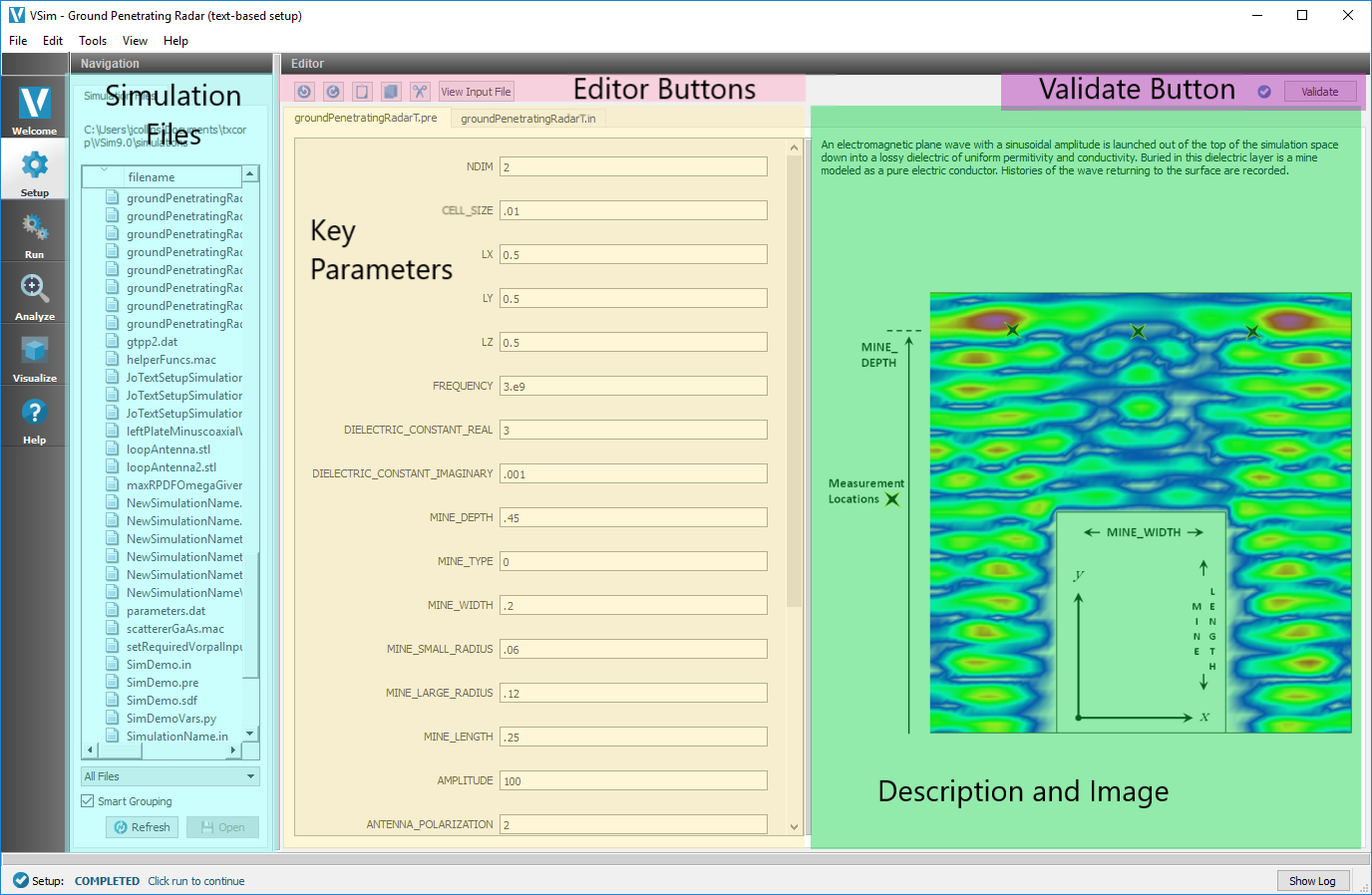
Fig. 73 The main parts of the Setup window¶
Key Parameters¶
All the example files in VSimComposer come with key parameters, allowing the user to easily adjust basic parameters of the simulation.
By holding the mouse over the key input parameter name, a description of what exactly the variable does will pop up. Many examples can be significantly modified with just the key input parameters to provide a good starting point for a different application. See Fig. 73.
If you have opened one of your own simulations that is not based off of an example, you may not have these key parameters. For more information on how to create these in your own file, please see Key Parameters.
Description and Image¶
The far right of the Setup window holds a description of the simulation and a corresponding image.
If you have opened one of your own simulations that is not based off of an example, you may not have the description and image. For more information on how to create these in your own file, please see the discussion on the XSim Block in Key Parameters.
