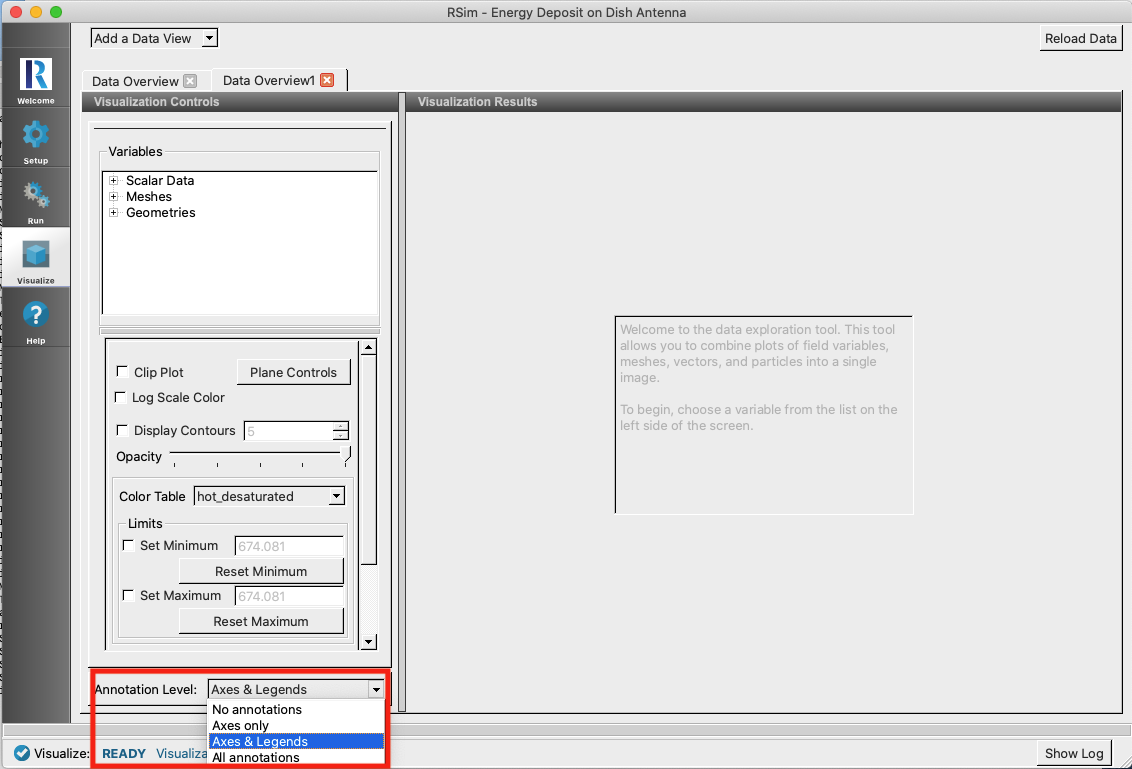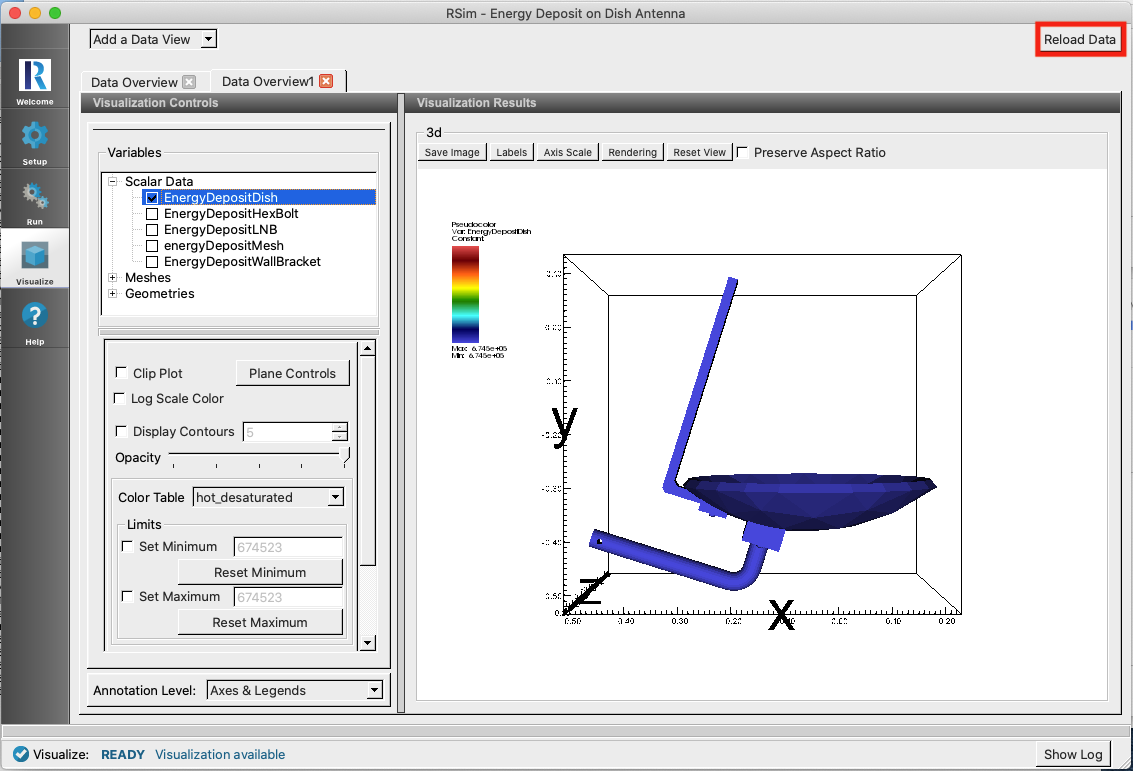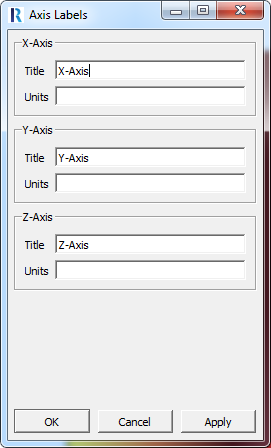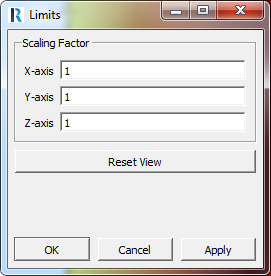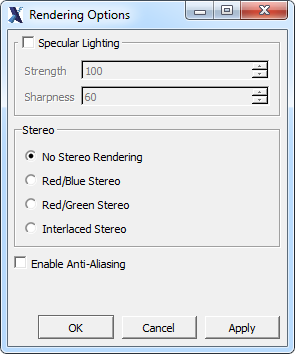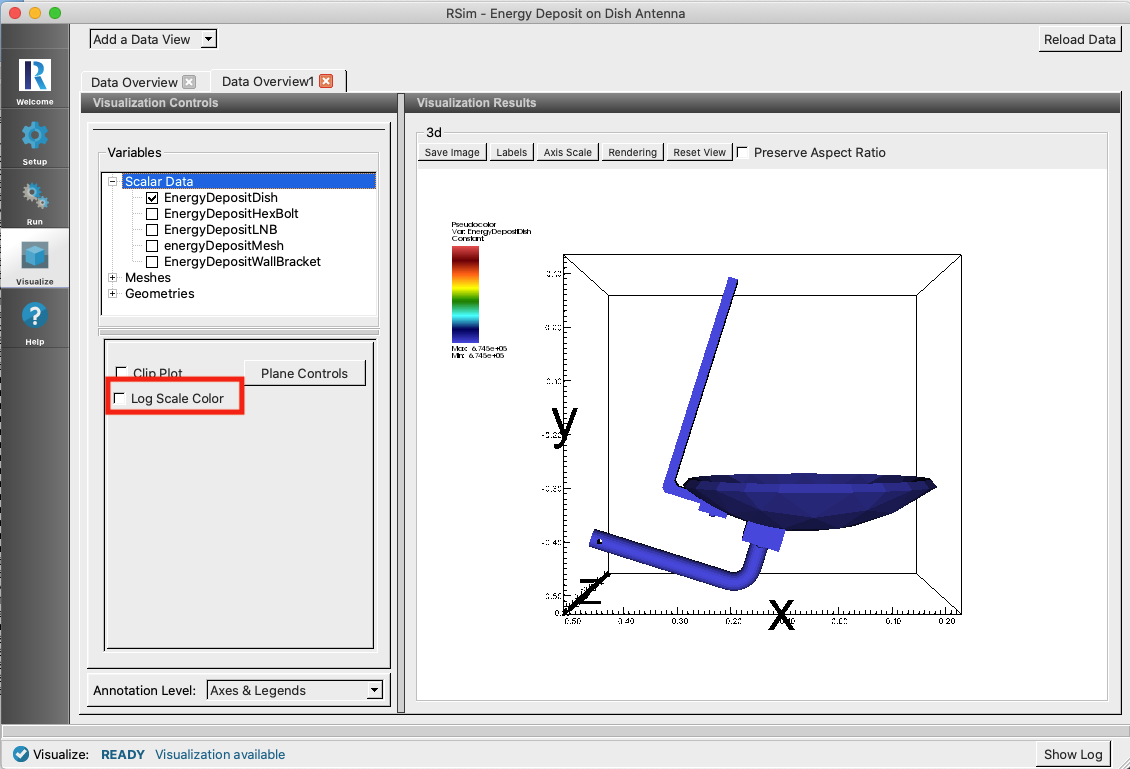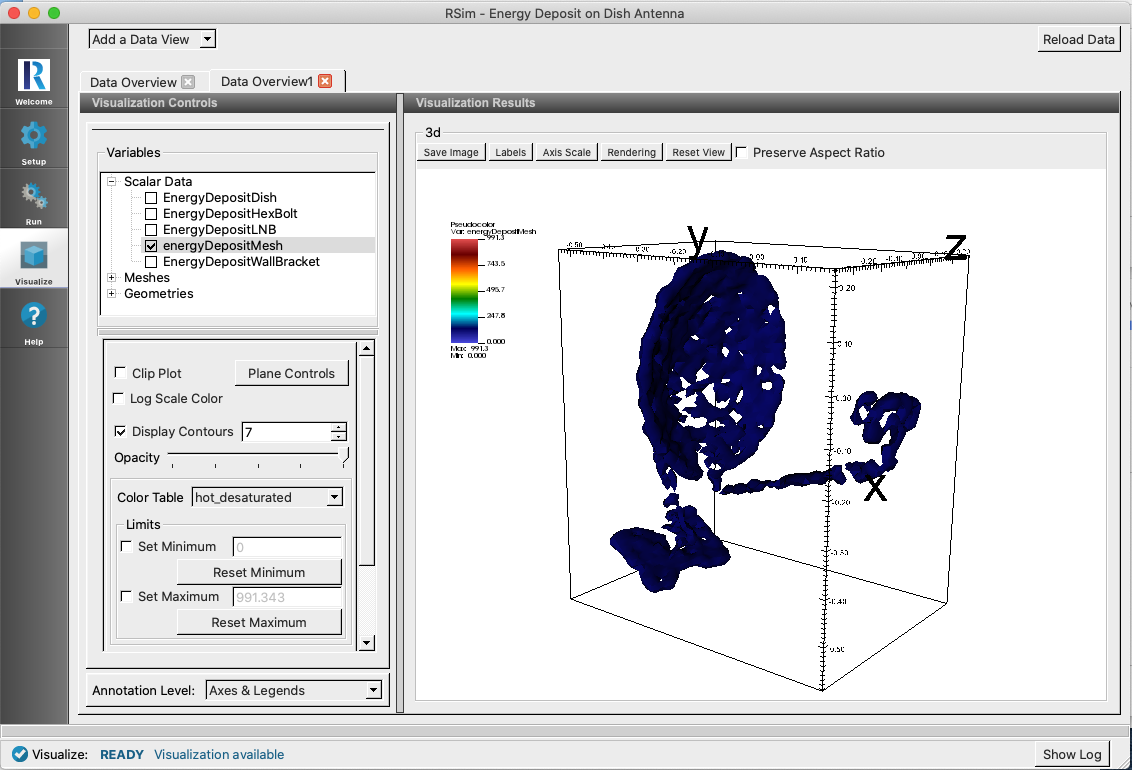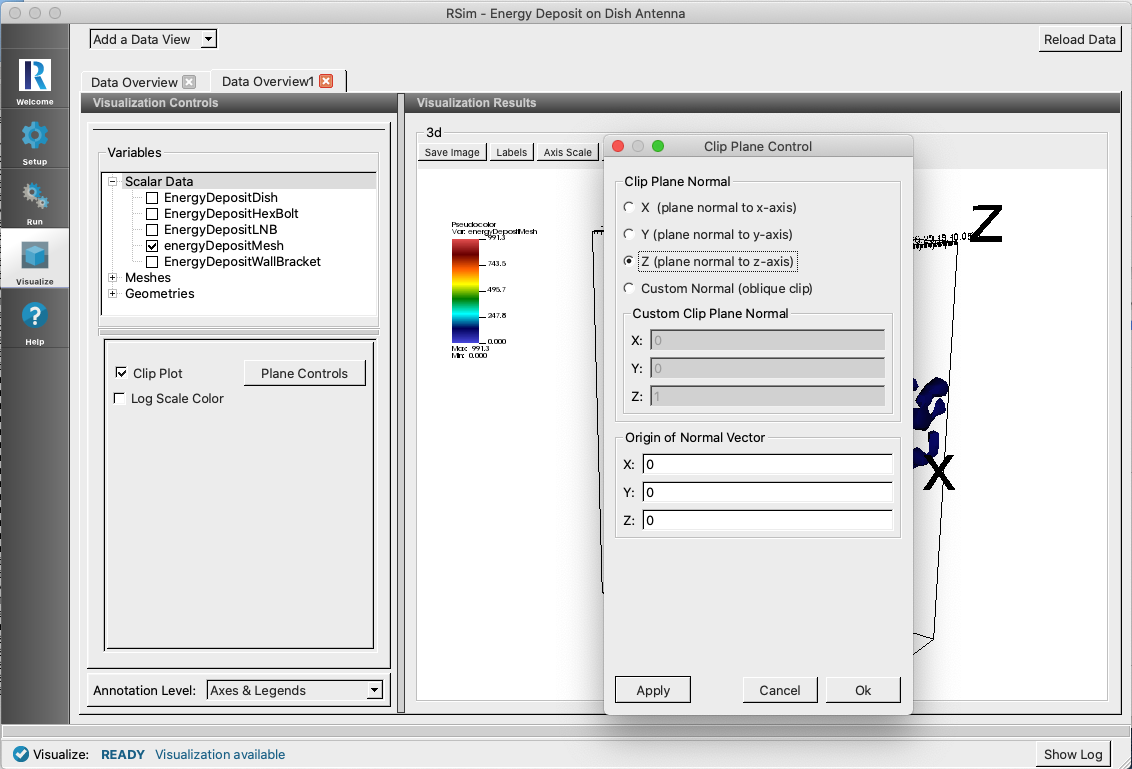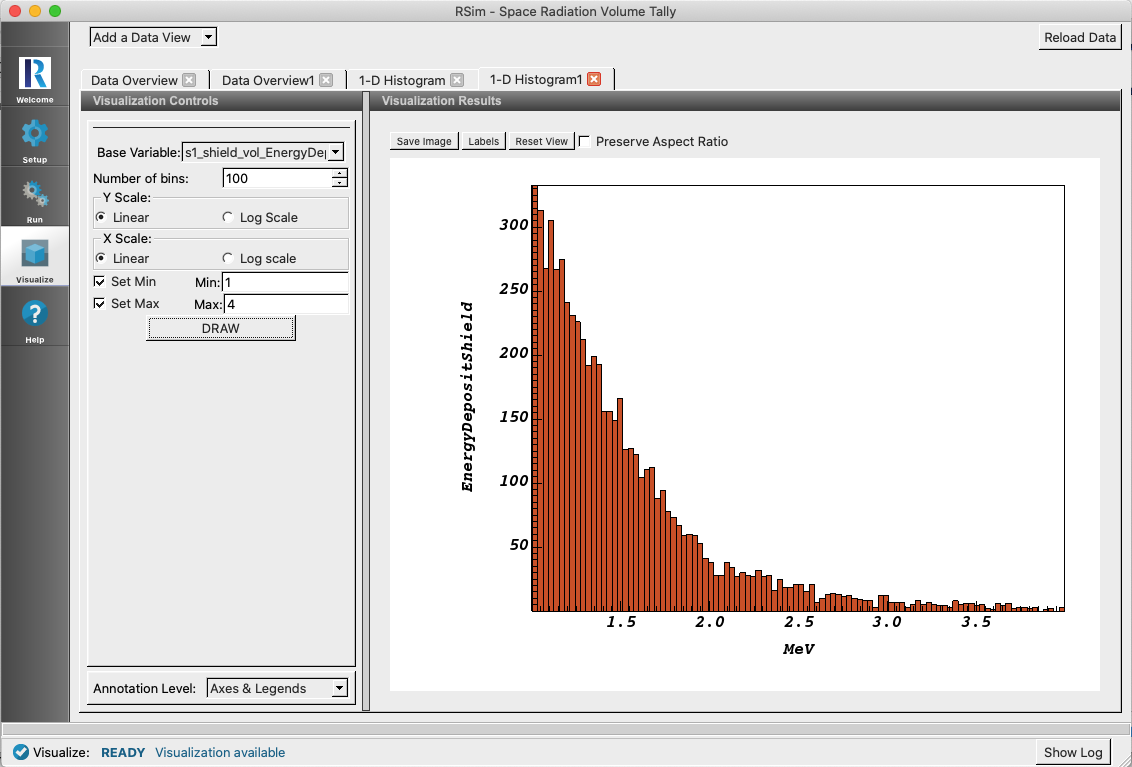Introduction to the Visualize Window
RSim’s Visualization feature is a flexible and comprehensive model viewer based on VisIt. The simulation tutorials and examples in RSim Examples provide several examples of using the Visualization feature’s options in context.
The RSim visualization tool is context sensitive, meaning that only those features that can be used with the current data are made available from the interface.
For more information on VisIt, please see: https://wci.llnl.gov/codes/visit/ and http://www.visitusers.org/index.php?title=VisIt_Wiki
The Visualization window is divided into a Visualization Controls pane on the left and a Visualization Results pane on the right.
Select the Visualize Icon from the Icon Panel
Upon successful completion of the simulation run, the last message in the Engine Log tab is a reminder that you can now select the Visualize icon from the icon panel on the far left of the RSim window as seen in Fig. 39.
Standard Controls
Several standard controls are available.
Annotation Level
To adjust the Annotation Level, use the Annotation Level drop-down menu at the lower left of the Visualization Controls pane.
- No annotations
- Axes only
- Axes & Legends
- All annotations
See Fig. 40.
Reload Data
The reload data button is used to reload visualization data if some form of post-processing outside of RSim has been performed on the data.
Save Image
This button saves the current image to your computer. You will be given options on where to save, the file name, and format as well as some options on size and dimension.
Labels
This brings up the Axis Labels window. See Fig. 42.
Axis Scale
This button enables adjusting the Scaling Factor for each axis. See Fig. 43.
Rendering
This button allows for adjustment of the lighting and stereo effects. See Fig. 44.
When visualizing multiple volume tallies at the same time it is recommended to set the Min value to the minimum tally value and the Max value to the maximum tally value. This will allow for a proper comparison in tally values.
Reset View
This button returns the objects in the Visualization Results pane back to their original location.
Data Overview
All visualizable data from an RSim simulation is available in a Data Overview window. It is possible to have multiple data overview tabs to visualize different parameters from the same simulation. This is done by clicking on the Add a Data View drop down menu and selecting Data Overview.
Variables
The Variables section of the Visualization Controls pane enables you to choose which aspects of the simulation data to visualize. Each RSim simulation will have a Scalar Data, Meshes, and Geometries variable.
Scalar Data
Scalar data consists of all tallies of the simulation. Note that any volume tally will have the same value across the entire volume.
Two checkboxes are available, Clip Plot and Log Scale Color. If either of these are selected they will be applied to all visualized Scalar Data Qunatities.
Meshes
Meshes will show the actual meshes of the mesh tallies in the simulation.
Geometries
All geometries of the simulation will be here, in a wireframe and surface form. The wireframe will have the name of the geometry, while the surface will have the geometryName_surface.
All geometries can be clipped simultaneously by selecting the Clip plot checkbox, with the plane set by selecting Plane Controls
Context Sensitive Options
The below options are available to each individual selection of scalar data. They are applied on an individual basis, allowing for different settings for each piece of concurrently visualized data.
Log Scale Color
The Log Scale Color checkbox will be available to enable and disable log scaling the visualized colors.
Checking this box will put the color on a log scale. This is useful to see details in a tally. See Fig. 45.
Display Contours
The default value in the Contours field is 5. If you select the Display Contours check box and have an appropriate data set selected, the number of contours can be changed to any positive number. See Fig. 46.
Clip Plot
If the appropriate data is selected, the Clip Plot checkbox will be available to enable and disable plot clipping.
When Clip Plot is enabled, the Plane Controls can be used to select an axis intercept or normal vector for the clipping. See Fig. 47.
Opacity
The opacity of any object in the visualization window can be adjusted, sliding the Opacity slider to the left will reduce the opacity, to the right will increase the opacity.
Color Table
The color table can be selected for each piece of visualized data, though hot_desaturated is the standard.
Minimum and maximum values can be set by hand, but are automatically scaled to the minimum and maximum values of that dataset. Volume tallies will all automatically be scaled in colors to be the maximum and minimum volume tally being visualized at any one time, while mesh tallies are always scaled to their own maximum and minimum. This is done as volume tallies all only have one value, while mesh tallies will have several.
Centering
Centering can be used with mesh tallies to smooth out the coloring of mesh tallies. Original, or Zonal Options will present the data exactly as it is collected, with each cell of the mesh being individually colored. Nodal centering will average the surrounding cells in determining the color, creating a smoothed plot.
1-D Histogram
Any histograms specified in the input file can be visualized by selecting 1-D Histogram from the Add a Data View dropdown menu.
The Base Variable Refers to the plotted histogram.
To see the histogram, click the DRAW button.
All of the other variables will be automatically set according to specification on the input file. There is no need to modify these values, they are provided to give a reference of what was set at simulation time.
These variables will separate the columns from the min value to the max value, with the number of columsn set by the number of bins.
The X Scaling and Y Scaling will be set as linear or logarithmic, depending on what was set in the input file.
Most all tallies have the X axis in units of MeV, though they will correspond to the specification of the tally, while the Y axis is the count of the number of particles that hit that contributed to the tally, at the specified energy level.