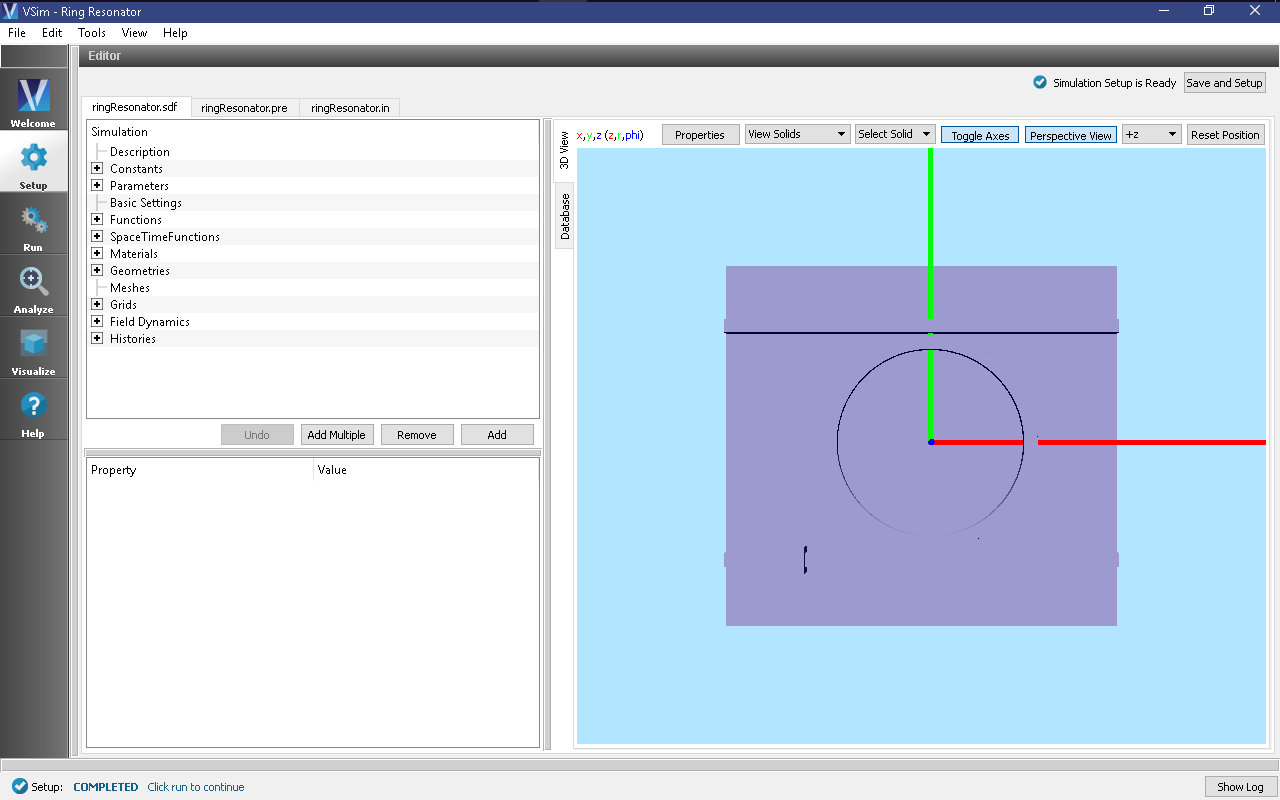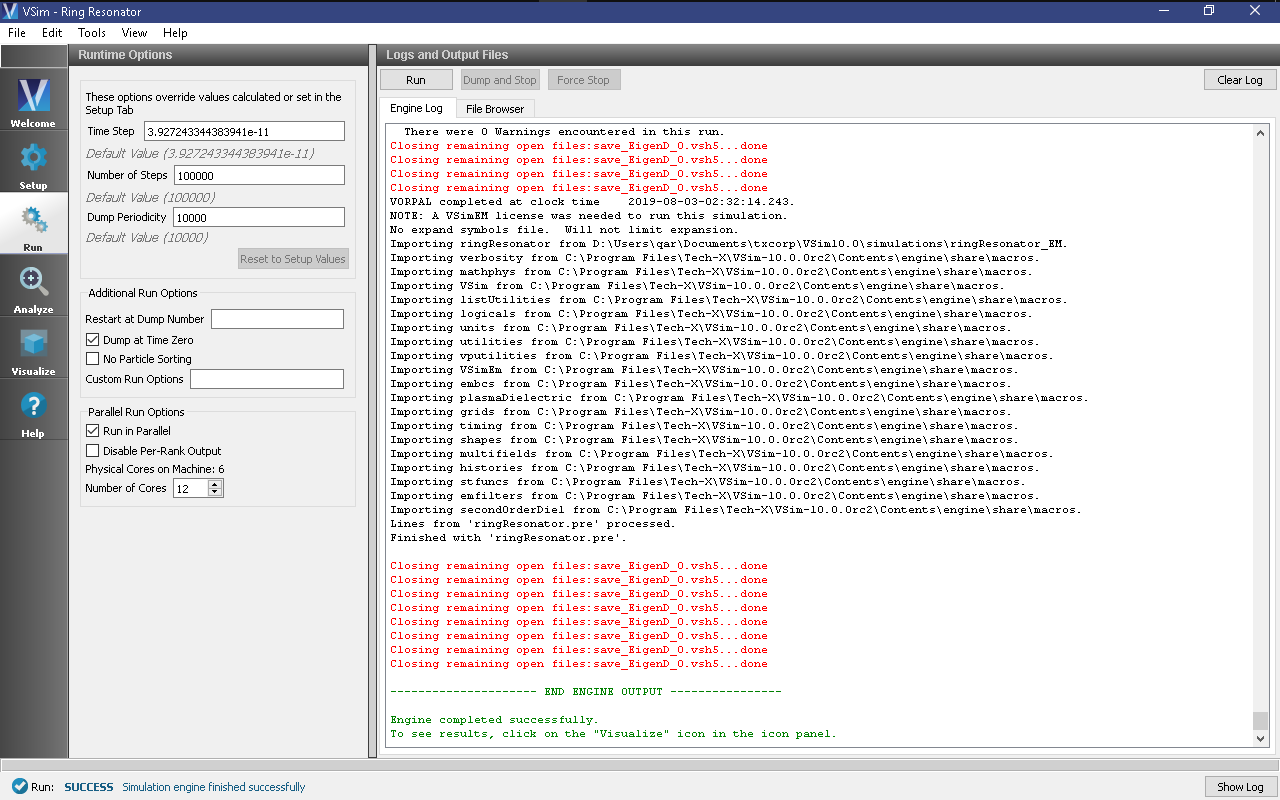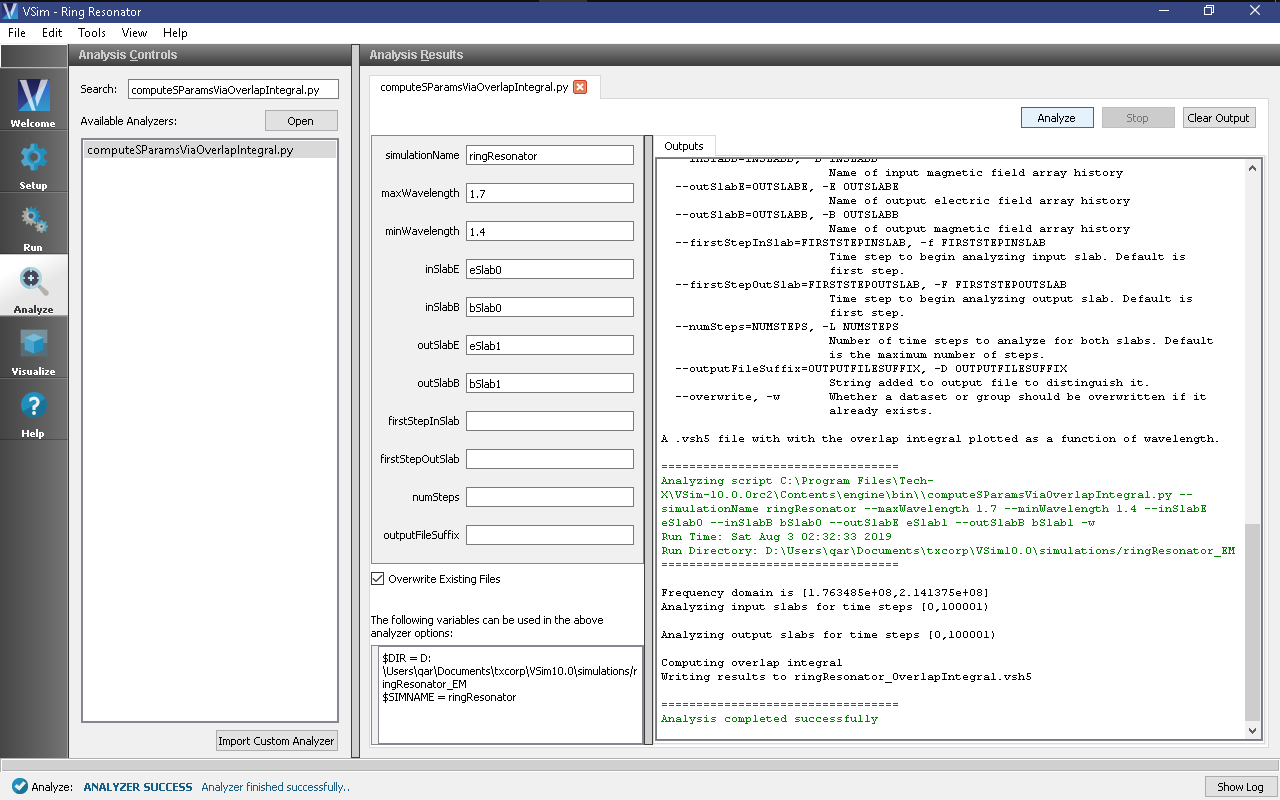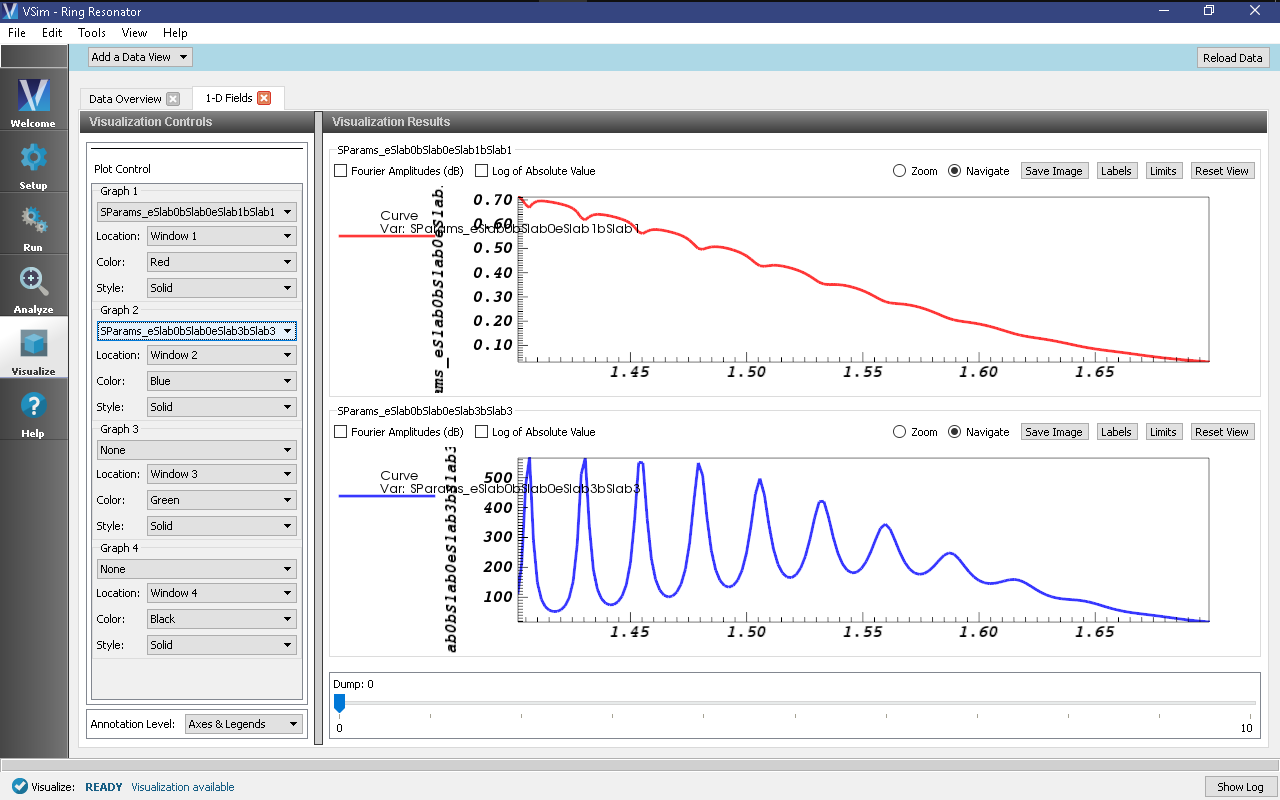Ring Resonator (ringResonator.sdf)
Keywords:
-
Ring Resonator, Mode Launcher, MAL, Guided Mode, Photonic Device, Semiconductor
Problem Description
The Ring Resonator consist of two straight Silicon waveguides and a Silicon waveguide ring that sits between the straight waveguides. All three waveguides rest on top of a Silicon Dioxide slab. The rest of the simulation domain is set to vacuum. Matched Absorbing Layers (MALs) are used to dampen the E, B and D fields near the boundary of the simulation.
The fundamental guided mode profile is launched as a wide band pulse in the input waveguide. This mode is imported from the file save_EigenD_0.vsh5, produced by the computeDielectricModes.py analyzer. To go through the mode solve process check out the Multimode Fiber Mode Calculation example. We will use the computeSParamsViaOverlapIntegral.py analyzer to determine the transmission coefficients at the thru-port and drop port.
This simulation can be performed with a VSimEM license.
Opening the Simulation
The Ring Resonator example is accessed from within VSimComposer by the following actions:
- Select the New → From Example… menu item in the File menu.
- In the resulting Examples window expand the VSim for Electromagnetics option.
- Expand the Photonics option.
- Select Ring Resonator and press the Choose button.
- In the resulting dialog, create a New Folder if desired, and press the Save button to create a copy of this example.
All of the properties and values that create the simulation are available in the Setup Window as shown in Fig. 249. You can expand the tree elements and navigate through the various properties. The right pane shows a 3D view of the geometry, as well as the grid, if actively shown. To show or hide the grid, expand the Grid element and select or deselect the box next to Grid.
Simulation Properties
This example contains a number of Constants defined to make the simulation easily modifiable.
General Simulation Constants:
- RESOLUTION_XY = the inverse of the number of cells per wavelength
- RESOLUTION_Z = the inverse of the number of cells per waveguide height in the z dimension
- WAVELENGTH_CENTER = the central wavelength used in the excitation
- WIDTH_EXCITATION = the width in wavelength space of the wide band signal
- RADIUS_RING = radius of the ring
- WIDTH_WAVEGUIDE = Width of waveguides
- HEIGHT_WAVEGUIDE = Height of waveguides
- WIDTH_GAP = Width of the gap between ring and waveguides
This simulation applies a wide frequency band signal to the fundamental spatial mode profile. The signal is defined under SpaceTimeFunctions and then assigned under Field Dynamics, Fields, externalModeLaunchingField1 as shown in Fig. 249.
The Materials section contains just Silicon and Silica. This section is where one can add or edit materials that get attached to CSG objects. These Materials contain the relative permittivity.
In Field Dynamics there are FieldBoundaryConditions which set the boundary conditions of the simulation. In photonics simulations, Matched Absorbing Layers (MALs), are the most stable boundary conditions for preventing reflections.
Under Basic Settings you can see that the dielectric solver is set to permittivity averaging. This feature enables second order accuracy for simulations using dielectrics.
Running the Simulation
When you have saved the setup, continue as follows:
- Proceed to the Run Window by pressing the Run button in the left column of buttons.
- When you are finished setting run parameters, click on the Run button in the upper left corner of the right pane.
You will see the output of the run in the right pane. The run has completed when you see the output, “Engine completed successfully.” As seen in Fig. 250.
Analyzing the Results
Using post analysis scripts, one can extract the transmission coefficients. This is possible due to the field slab histories that are located at each port in the simulation. Each port has an E and B slab history in order to integrate over the poynting flux. This integration is done in a post analysis script called computeSParamsViaOverlapIntegral.py. Follow these steps:
- Proceed to the Analyze Window by clicking the Analyze button on the left.
- Select computeSParamsViaOverlapIntegral.py and click Open under the list.
Now update the analyzer fields accordingly.
- maxWavelength: 1.7
- minWavelength: 1.4
- inSLabE: eSlab0
- inSLabB: bSlab0
- outSLabE: eSlab1
- outSLabB: bSLab1
The remaining parameter default values will work. Hit the Analyze button in the top tight corner. After a successful run the window should resemble Fig. 251. Continue by analyzing the drop-port. To do this change the outSlabE and outSlabB fields to eSlab3 and bSlab3, respectively.
Visualizing the results
After performing the above actions proceed to the Visualize Window by pressing the Visualize button in the left column of buttons.
One can visualize the magnetic field by performing the following:
- Near the top left corner of the window, select Data Overview from the Add a Data View drop-down.
- Expand Scalar Data, then B, then select B_magnitude
- In the bottom left, select Clip All Plots, and set z=.1 in Plane Controls
- Finally, move the dump slider on the bottom of the window to watch the light propagate
The results are shown in Fig. 252.
One can visualize the transmission coefficients by performing the following:
- Near the top left corner of the window, select 1-D Fields from the Add a Data View drop-down.
- In the Plot Control panel select the Slab1 and Slab3 SParams data for Graphs 1 and 2, respectively.
- Set the other Graphs to None
The results are shown in Fig. 253. As expected, we see coupling of resonant wavelengths with the ring.