Installing a License in Composer
In order to use most features in Composer, you must have a valid license file.
Tech-X License File (.txlic)
When you request an evaluation or purchase a license for a Tech-X product, a member of the Tech-X Sales Team will provide you with a Tech-X License File which terminates in a .txlic file extension. The license file contains a unique signature that will be corrupted if any information in the file is changed. The loaded license file must be present at all times while in use.
License Installation Locations
The license manager uses a hierarchy to look for active license files and will use the first valid license that it finds.
License Search Hierarchy
Environment Variable: The first place that the license manager looks is to check if the <PRODUCT>_LICENSE_DIR environment variable (e.g. VSIM_LICENSE_DIR or RSIM_LICENSE_DIR) is defined and exists. To use this method to set the active license, two conditions must be met: (1) The environment variable must be set to the full path of the directory containing the license file (not the path the .txlic file itself) and (2) the license file name must be exactly named <product-lowercase><major-version>.txlic (e.g. vsim12.txlic or rsim4.txlic). See <Setting License Env Var> for help setting the environment variable.
User Directory: If the environment variable is not set, the license manager will proceed to look in the User Directory for the license file. See the table below for examples of the path which varies per operating system.
Table 1 Example paths to Documents directory for XSim Operating System
User License Directory
MacOS/Linux
/Users/<username>/Documents/Tech-X/licenses/XSim
Windows
C:\Users\<username>\Documents\Tech-X\licenses\XSim
Common Directory: Finally, the license manager will look in a common directory. The purpose of this location is the ability to share a license by muliple users using the same computer. See the table below for examples of the path which varies per operating system.
Table 2 Example paths to the Common Directory for XSim Operating System
Common Directory
MacOS/Linux
/Users/Shared/Tech-X/licenses/XSim
Windows
C:\ProgramData\Tech-X\licenses\ XSim
Managing Licenses within Composer
The easiest way to install a license for use with this product is to use Composer’s user interface for installation.
Open Composer.
Open Preferences (MacOS) or Settings (Windows/Linux).
Navigate to the License Settings window.
Select the Load button for either the User Directory (one user) or the Common Directory (multiple users).
Select the license file to use from the file selection dialog, and load the file. Make sure the status is VALID.
Click OK to close the Settings menu and proceed with your simulation.
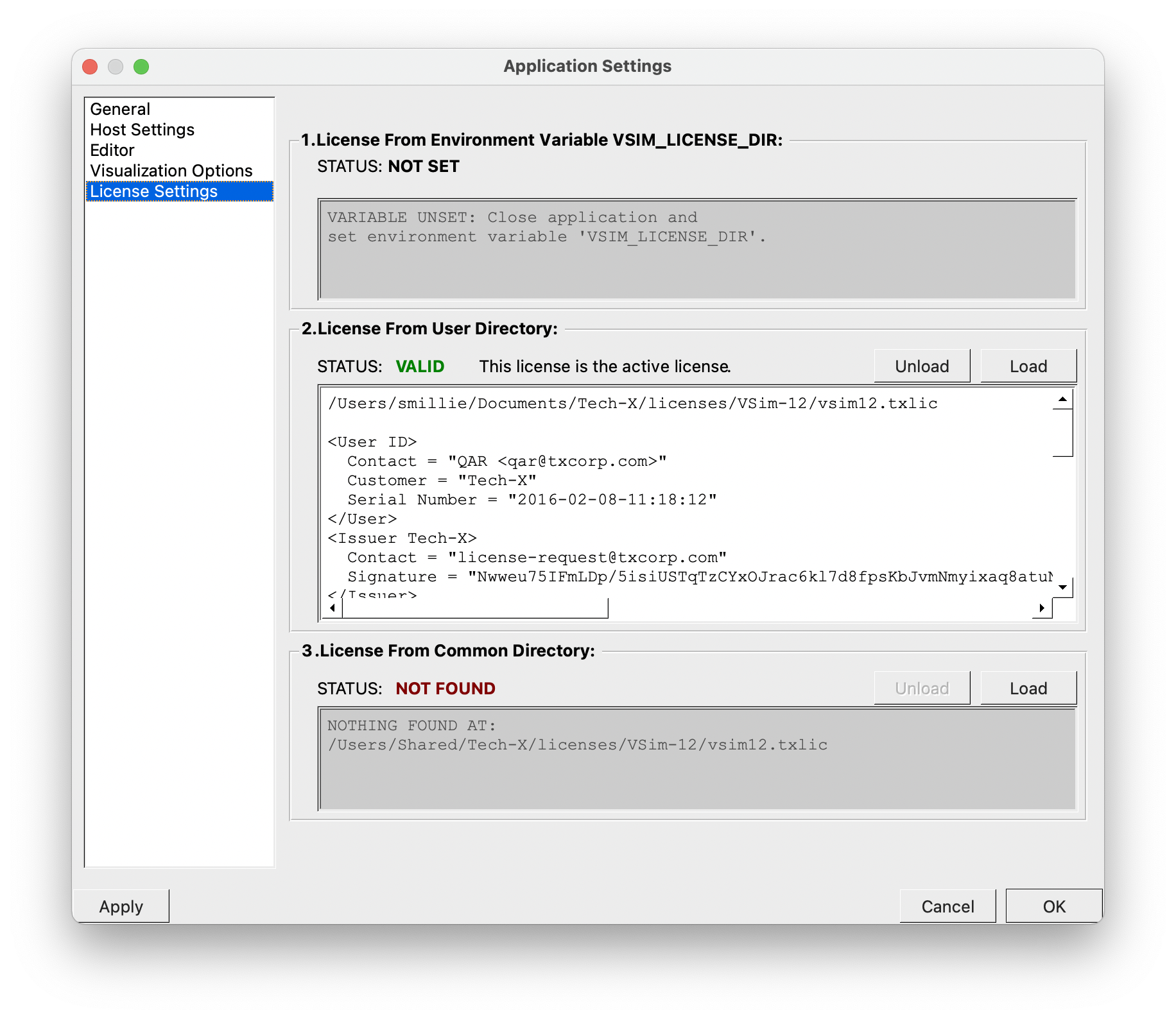
Fig. 7 Managing Licenses in Composer
Setting the License Directory Environment Variable
Using an environment variable allows you to save your license file to any directory you’d like and use it from there. Each Tech-X product has a unique environment variable. Reference the table below to find the relevant variable name.
Determine the appropriate environment variable name for your product from the table below:
Table 3 Environment Variable names by product Product Name
Environment Variable Name
VSim
VSIM_LICENSE_DIR
XSim
XSIM_LICENSE_DIR
RSim
RSIM_LICENSE_DIR
PSim
PSIM_LICENSE_DIR
Note: The value of the environment variable must be set to the directory containing the file, not the file itself.
Name your license file. The format should be all lower case in the form <product-name><major-version>.txlic. If your license file does not follow this convention, it will not be found.
e.g. vsim12.txlic or xsim1.txlic
Once you have your license file named correctly in the desired directory, set the variable in the system environment:
On Mac/Linux, open a teminal to set the environment variable:
export VSIM_LICENSE_DIR=/path/to/license/directory/
On Windows 10+, click the Windows icon, type “environment” and select “Edit the system environment variables” and follow the instructions on that dialog to set the variable to the correct path.
Start composer with the same environment.