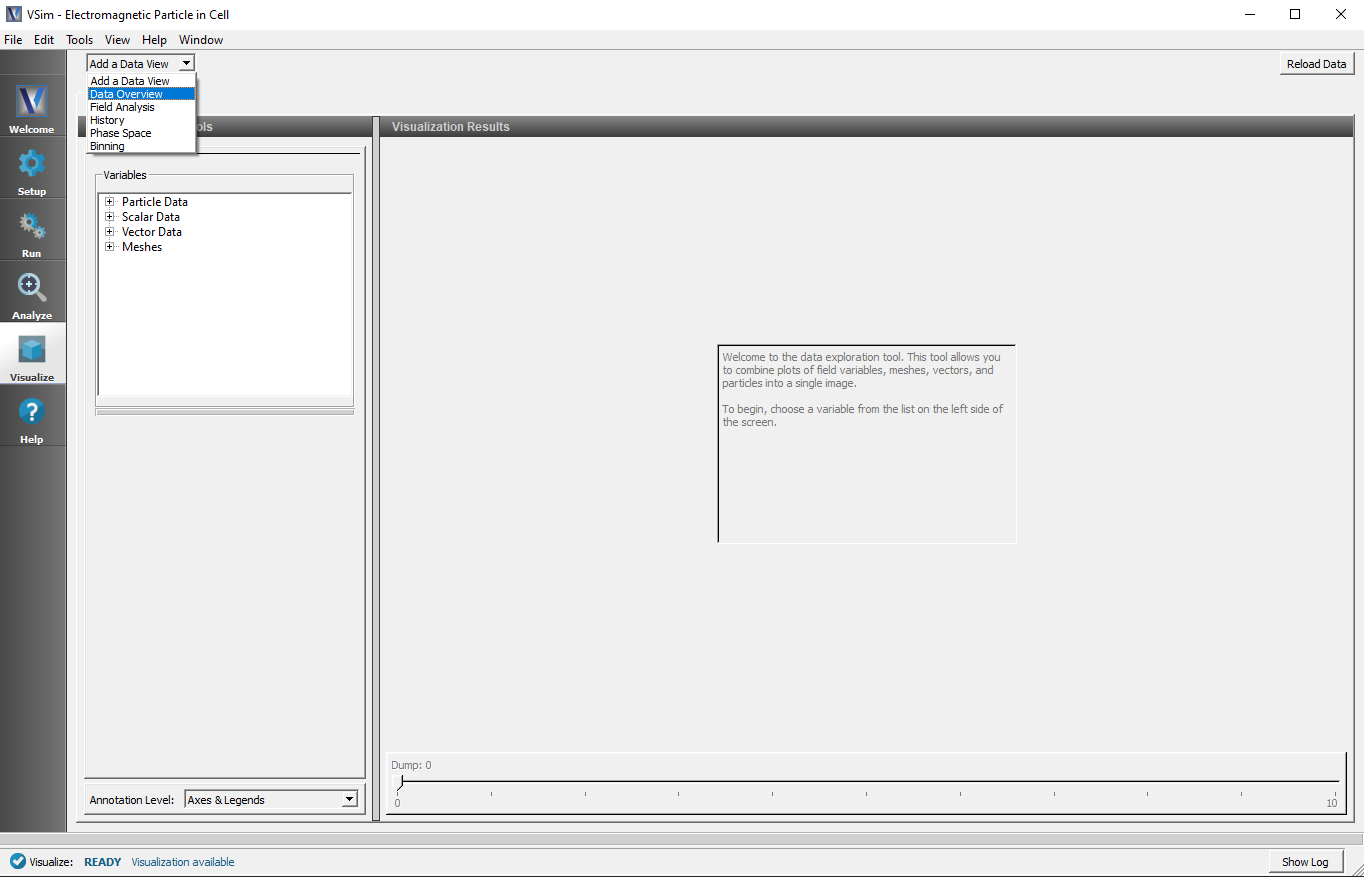Introduction to the Visualize Window
VSimComposer‘s Visualization feature is a flexible and comprehensive model viewer based on VisIt. The simulation tutorials and examples in VSim Examples provide several examples of using the Visualization feature’s options in context.
The VSimComposer visualization tool is context sensitive, meaning that only those features that can be used with the current data are made available from the interface.
For more information on VisIt, please see: https://wci.llnl.gov/codes/visit/ and http://www.visitusers.org/index.php?title=VisIt_Wiki
For more information on using the VisIt context menu see: Tools/Composer Menu: Visualization Options.
The Visualization window is divided into a Visualization Controls pane on the left and a Visualization Results pane on the right.
The type of data available to view is governed by the Data View pull down menu.
Select the Visualize Icon from the Icon Panel
Upon successful completion of the simulation run, the last message in the Engine Log tab is a reminder that you can now select the Visualize icon from the icon panel on the far left of the VSimComposer window as seen in Fig. 99.
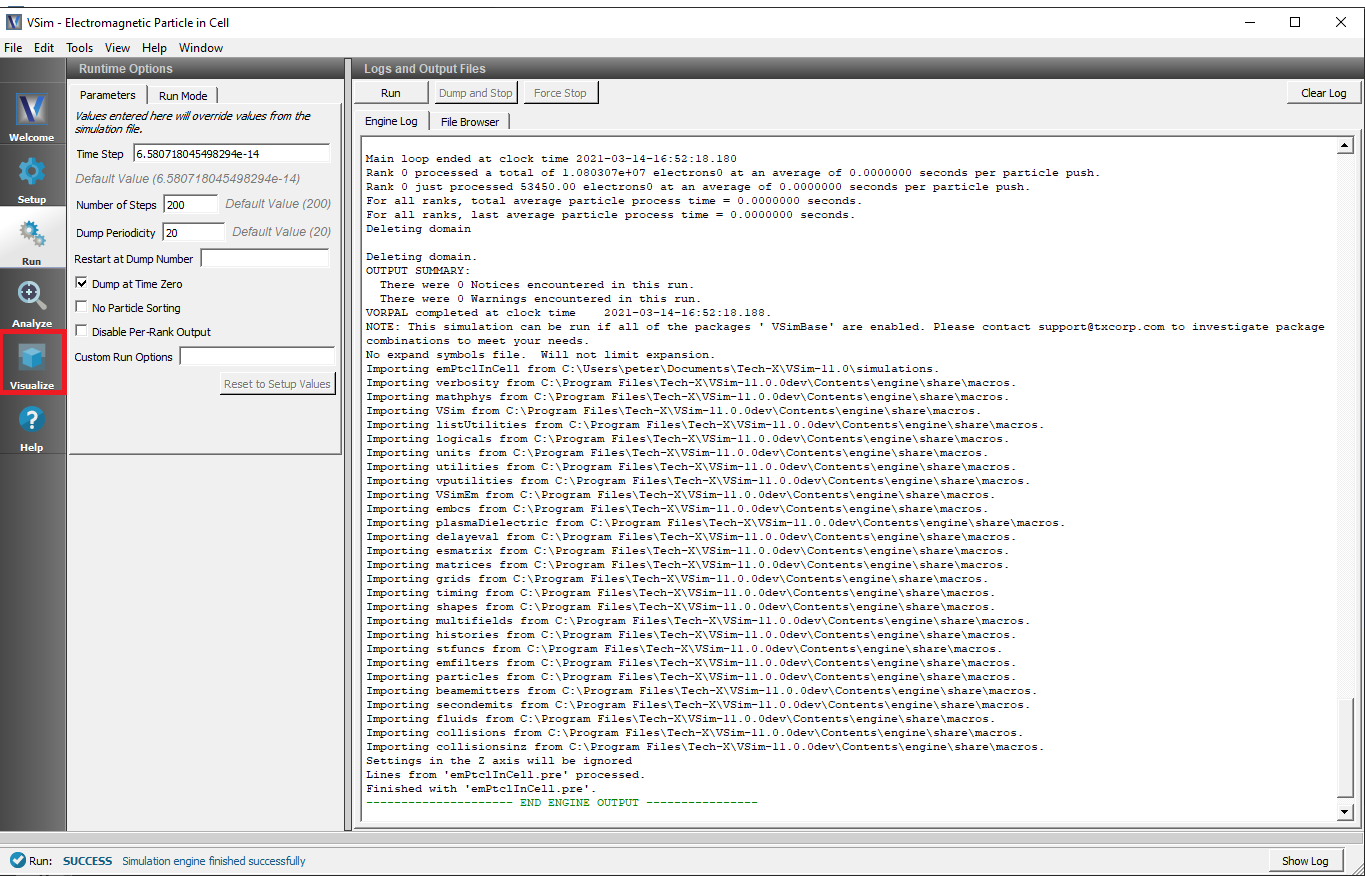
Fig. 99 Visualize Icon in Icon Panel
Standard Controls Available Across Multiple Views
Several control buttons or choices are available across several different Data Views. They have the same functionality in each case and are documented below.
Annotation Level
To adjust the Annotation Level, use the Annotation Level drop-down menu at the lower left of the Visualization Controls pane.
No annotations
Axes only
Axes & Legends
All annotations
See Fig. 101.
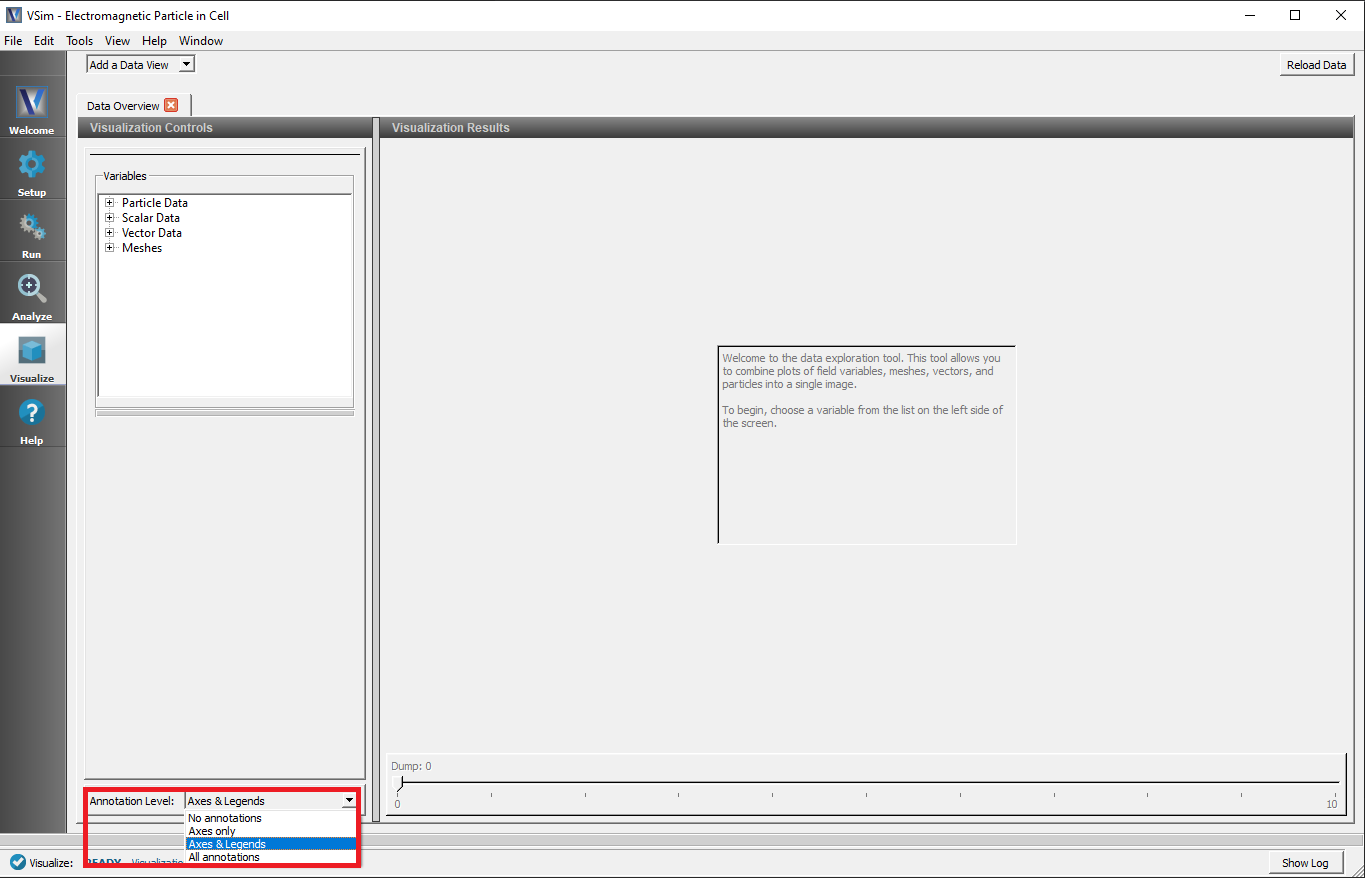
Fig. 101 Annotation Level
Reload Data
You can visualize data from a simulation run as soon as it becomes available. If you decide to visualize data before a run is complete by switching to the Visualize tab, the VSim engine continues creating data files in the background. Later, when more data is available for visualization or the simulation run is complete, use the Reload Data button in the top right-hand corner to visualize the new data. See Fig. 102.
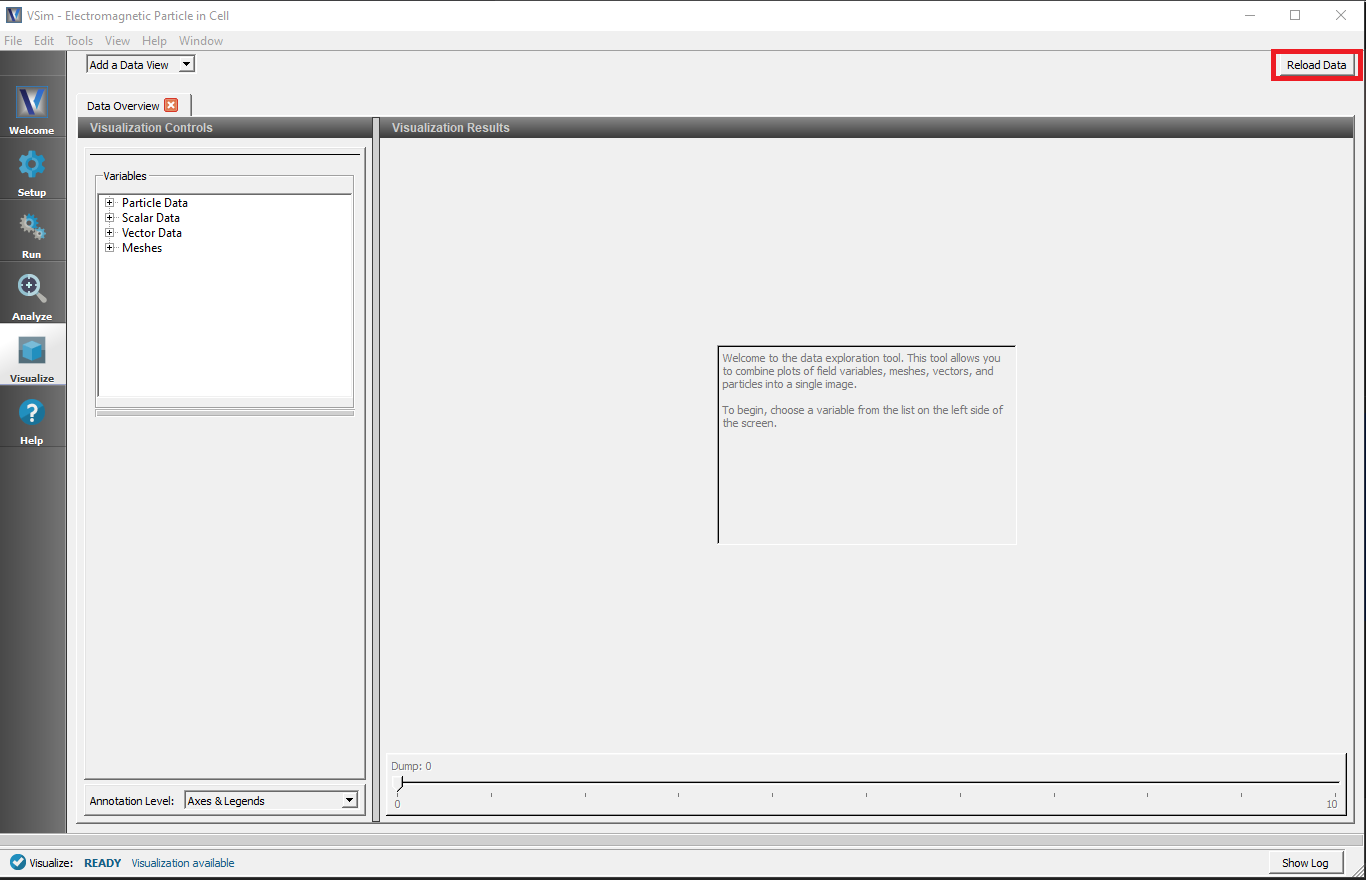
Fig. 102 Controls Pane Buttons
Save
Save Image This option saves the current image to your computer. You will be given options on where to save, the file name, and format as well as some options on size and dimension.
Save Movie This option brings up the Save Movie dialog and an mpg movie can be created from the visualized variables. See Fig. 103.
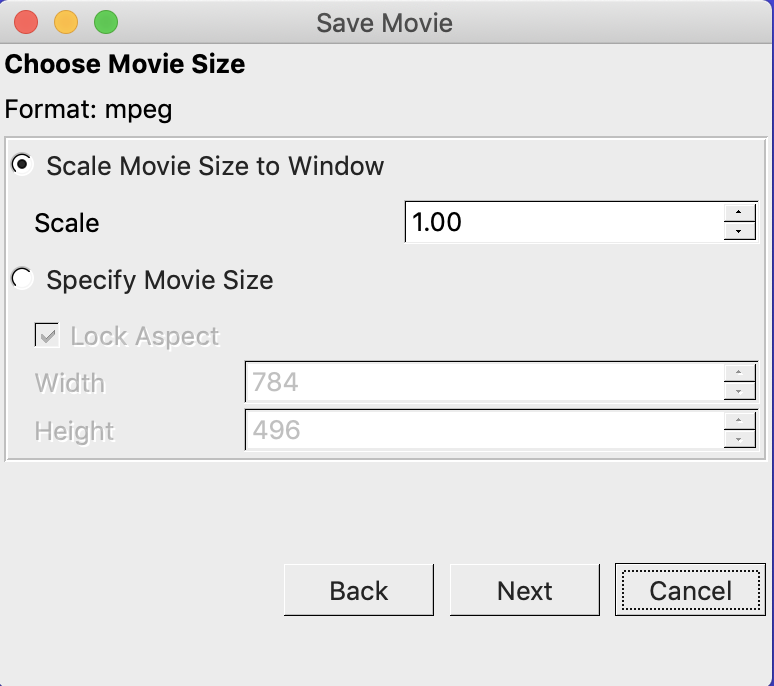
Fig. 103 Save Movie Dialog
The first page allows setting of the movie size. Default window can be scaled or custom height and width can also be set. The second page allows setting of movie attributes like frames per second, first frame, last frame and stride. The third page can be used to set the name and location of the movie. Click on Done to create the movie.
Labels
This brings up the Axis Labels window. See Fig. 104.
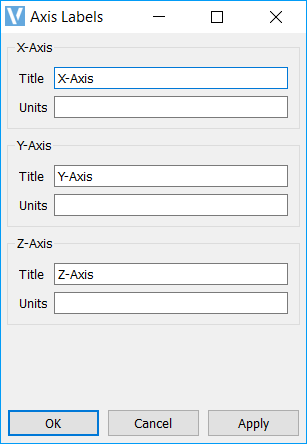
Fig. 104 Axis Labels Menu
Limits
This button enables adjusting the Limits for each axis. See Fig. 105.
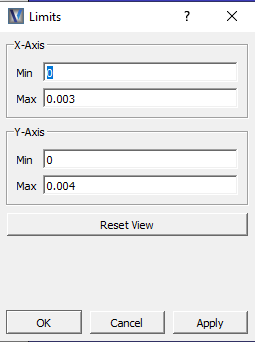
Fig. 105 Axis Limits Menu
Rendering
This button allows for adjustment of the lighting and stereo effects. See Fig. 106.
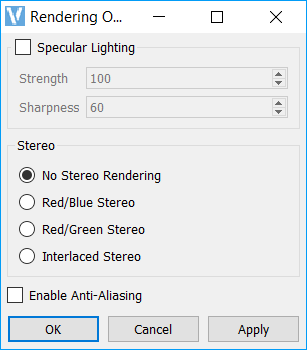
Fig. 106 Rendering Menu
Reset View
This button returns the objects in the Visualization Results pane back to their original location.
Auto Reset
Checking the Auto Reset box will force a Reset View each time the dump slider is moved.
Dump Slider
The slider at the bottom of the Visualization Results pane allows the user to move through the simulation results in time. Only the times for which files were “dumped” can be viewed.
Data Overview
Variables
The Variables section of the Visualization Controls pane enables you to choose which aspects of the simulation data to visualize. The types of variables that are available in the Variables section are dependent on your particular simulation. Below are some typically available types of variables for a 3D simulation containing fields and particles.
Particle Data
Types of Particle Data may include any Species in the input file:
electrons
ions
neutrals
The base species name variable will show the particle position. The _x, _y, _z (or _r _z) variable will show the particle at it’s position, with the value assigned being the coordinate in the respective direction.
The _ux, _uy, _uz, _ur, _uphi, variables will also plot the particle position, with the value assigned being the relativistic velocity in that axial direction.
If the simulation has been run in cylindrical coordinates, a {particleSpecies}_transform set of variables will be available. At this time the _transform variables will be equivalent, this transformation is used for non-uniform cylindrical grids, which are not currently available in visual setup.
Scalar Data
Types of Scalar Data may include fields like:
E
B
J
Vector Data
Types of Vector Data include:
E
B
J
Meshes
Types of Meshes include:
globalGridGlobal (B)
globalGridGlobal (E)
globalGridGlobal (J)
globalGridGlobal (coax)
See Fig. 107.
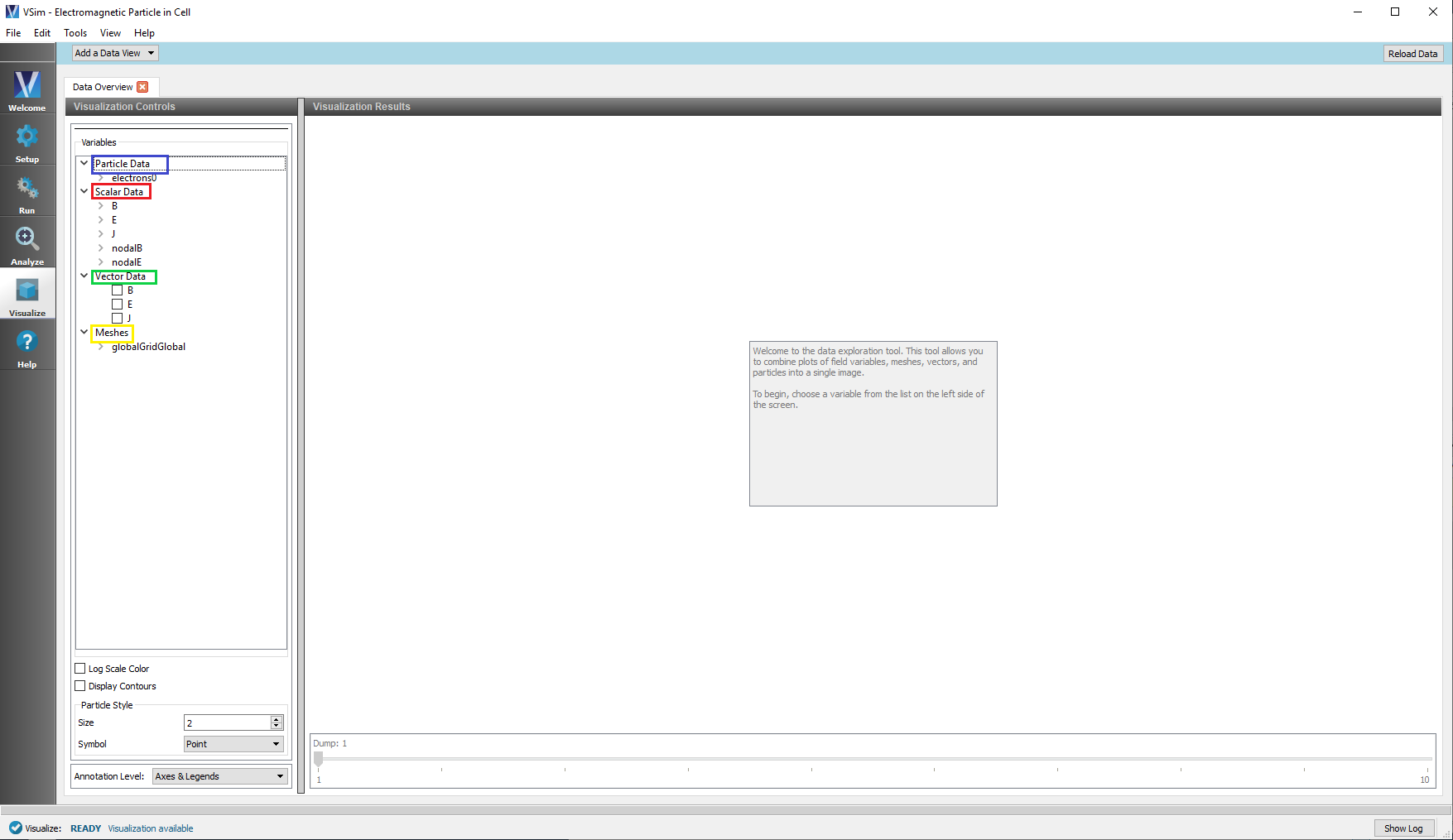
Fig. 107 Particle, Scalar, Mesh Data Variables
Geometries
Types of Geometries include:
poly A wireframe of the part
poly_surface A solid view of the part
MappedPolysData A wireframe of the part
MappedPolysData_surface A solid view of the part
PecShapes All geometries in the simulation assigned PEC Material
All geometries can be clipped simultaneously by selecting the Clip plot checkbox, with the plane set by selecting Plane Controls It is also possible to change the opacity of a geometry usin the Opacity slider.
See Fig. 108.
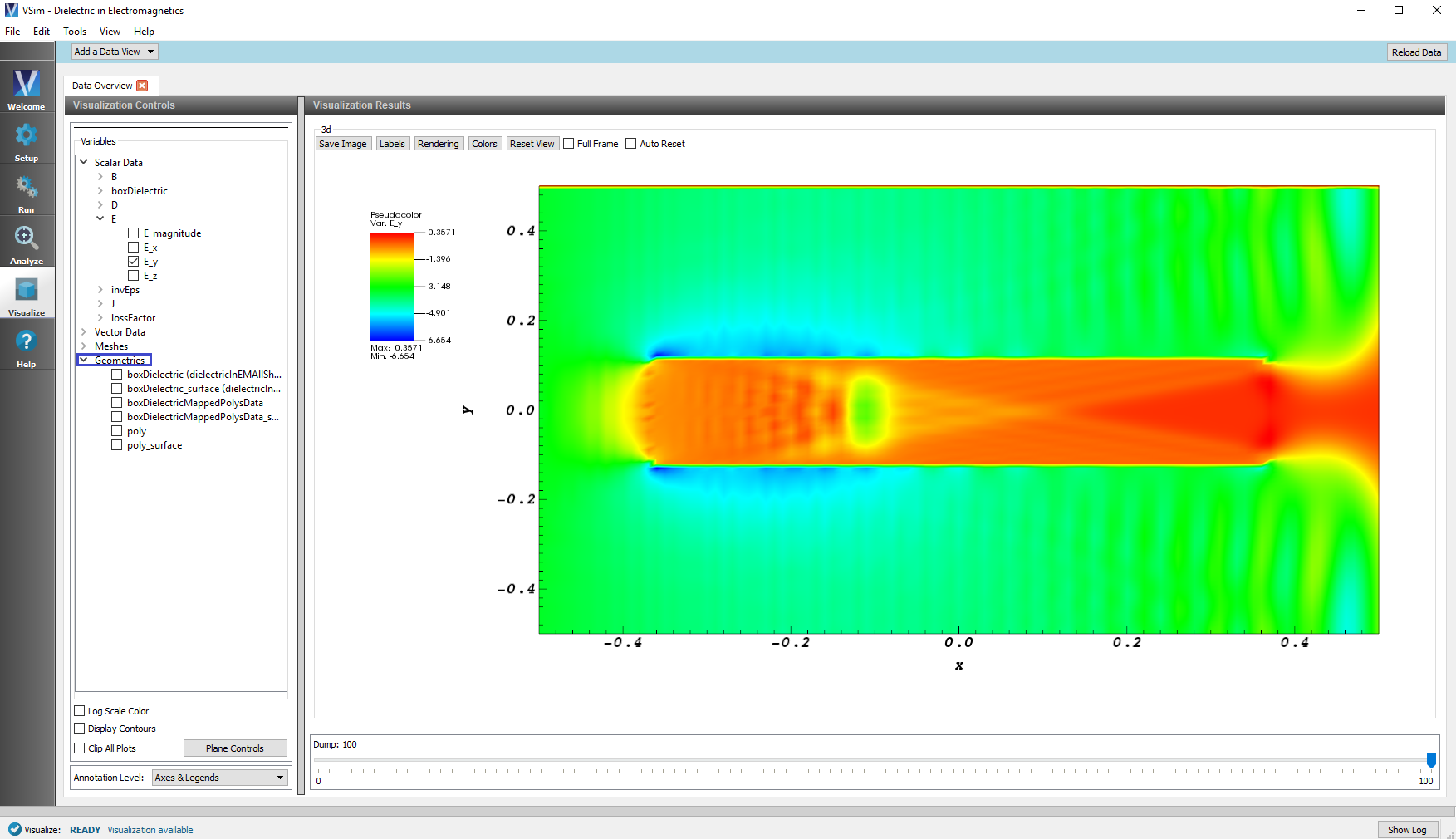
Fig. 108 Geometry Data Variables
Context Sensitive Options
The below options are available to each individual selection of scalar, particle or vector data. They may be applied to all pieces of scalar/particle data simultaneously by being set in the Scalar Data tab, or they can be applied on an individual basis, allowing for different settings for each piece of concurrently visualized data.
Log Scale Color
If the appropriate field is selected, the Log Scale Color checkbox will be available to enable and disable display of log scale color.
Checking this box will put the color on a log scale. This is useful to see details in a field. See Fig. 109.
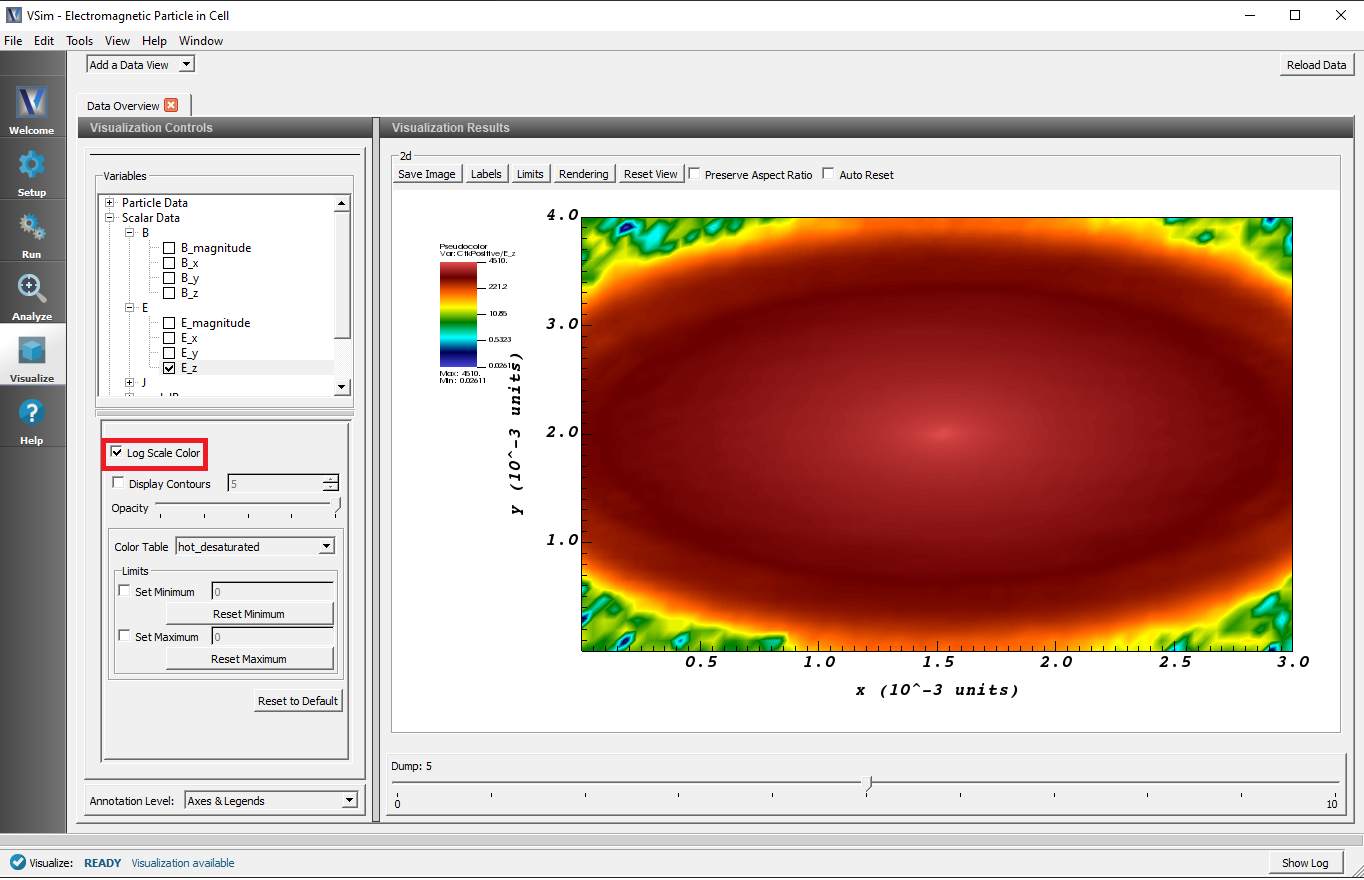
Fig. 109 Log Scale Color Checkbox
Display Contours
The default value in the Contours field is 5. If you select the Display Contours check box and have an appropriate data set selected, the number of contours can be changed to any positive number. See Fig. 110.
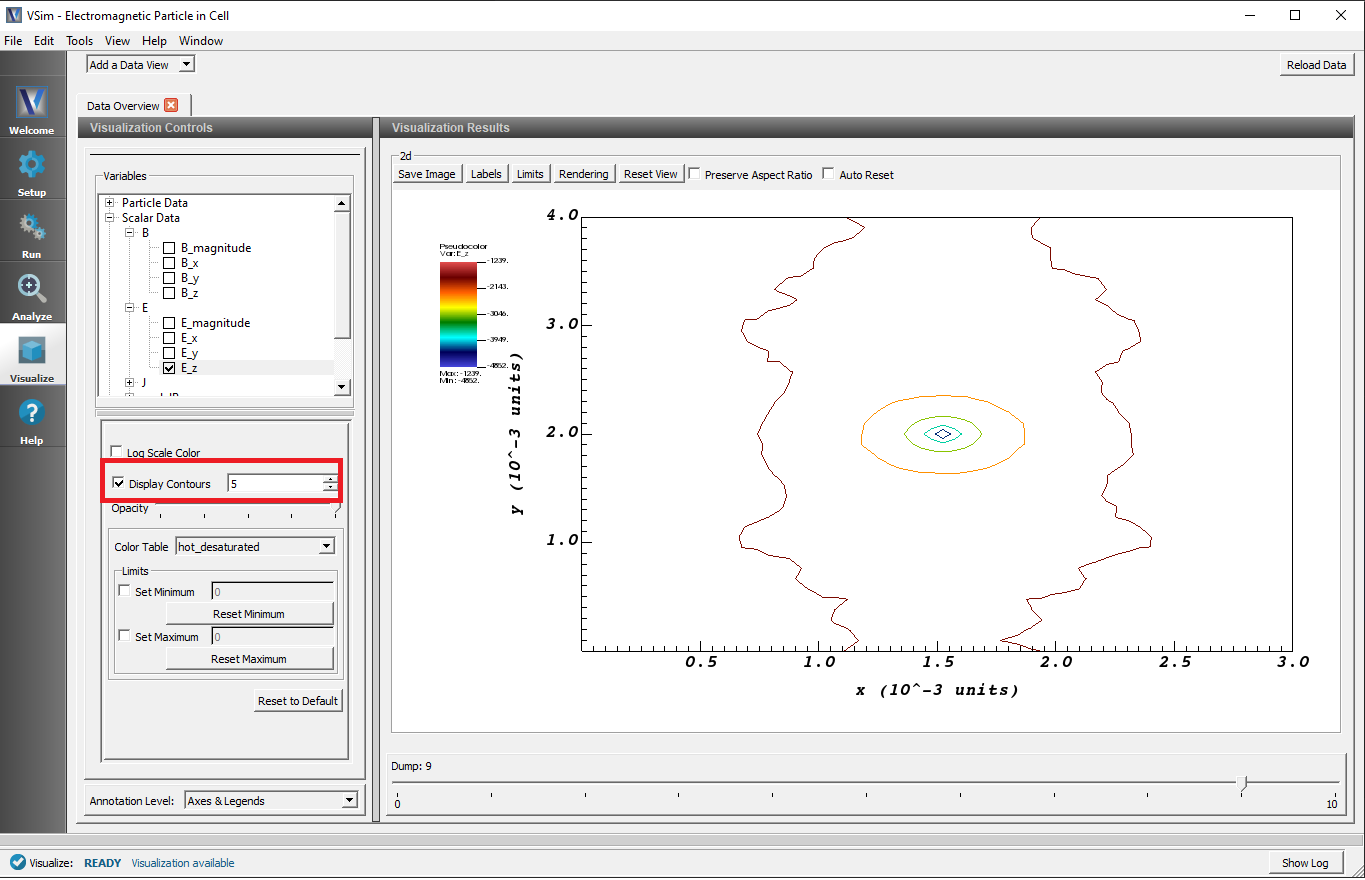
Fig. 110 Contours
Clip Plot Checkbox
If the appropriate data is selected, the Clip Plot checkbox will be available to enable and disable plot clipping.
When Clip Plot is checked, the Plane Controls can be used to select an axis intercept or normal vector for the clipping. See Fig. 111.
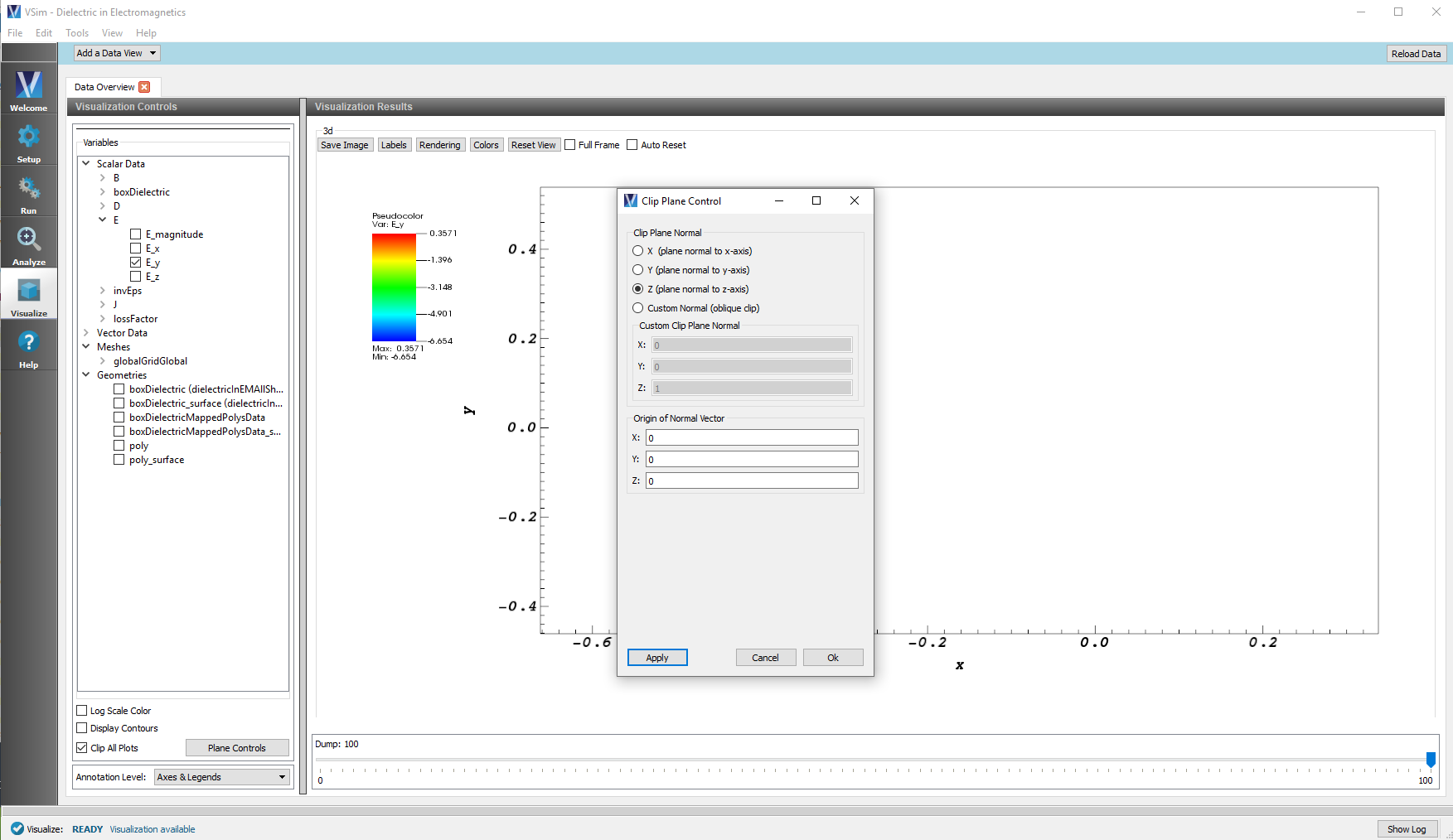
Fig. 111 Clip Plot Checkbox
Opacity
The opacity of any object in the visualization window can be adjusted, sliding the Opacity slider to the left will reduce the opacity, to the right will increase the opacity.
Color Table
The color table can be selected for each piece of visualized data, though hot_desaturated is the standard.
Minimum and maximum values can be set by hand, by default they are scaled to the minimum and maximum values of that dataset.
Particle Style
The Particle Style section of the Visualization Controls panel enables you to control the appearance of particles in the visualization.
The Size field contains the size of each particle symbol.
The Symbol pulldown menu contains choices for the following shapes:
Point (default)
Box
Axis
Icosahedron
Octahedron
Tetrahedron
Sphere Geometry
Sphere
See Fig. 112.
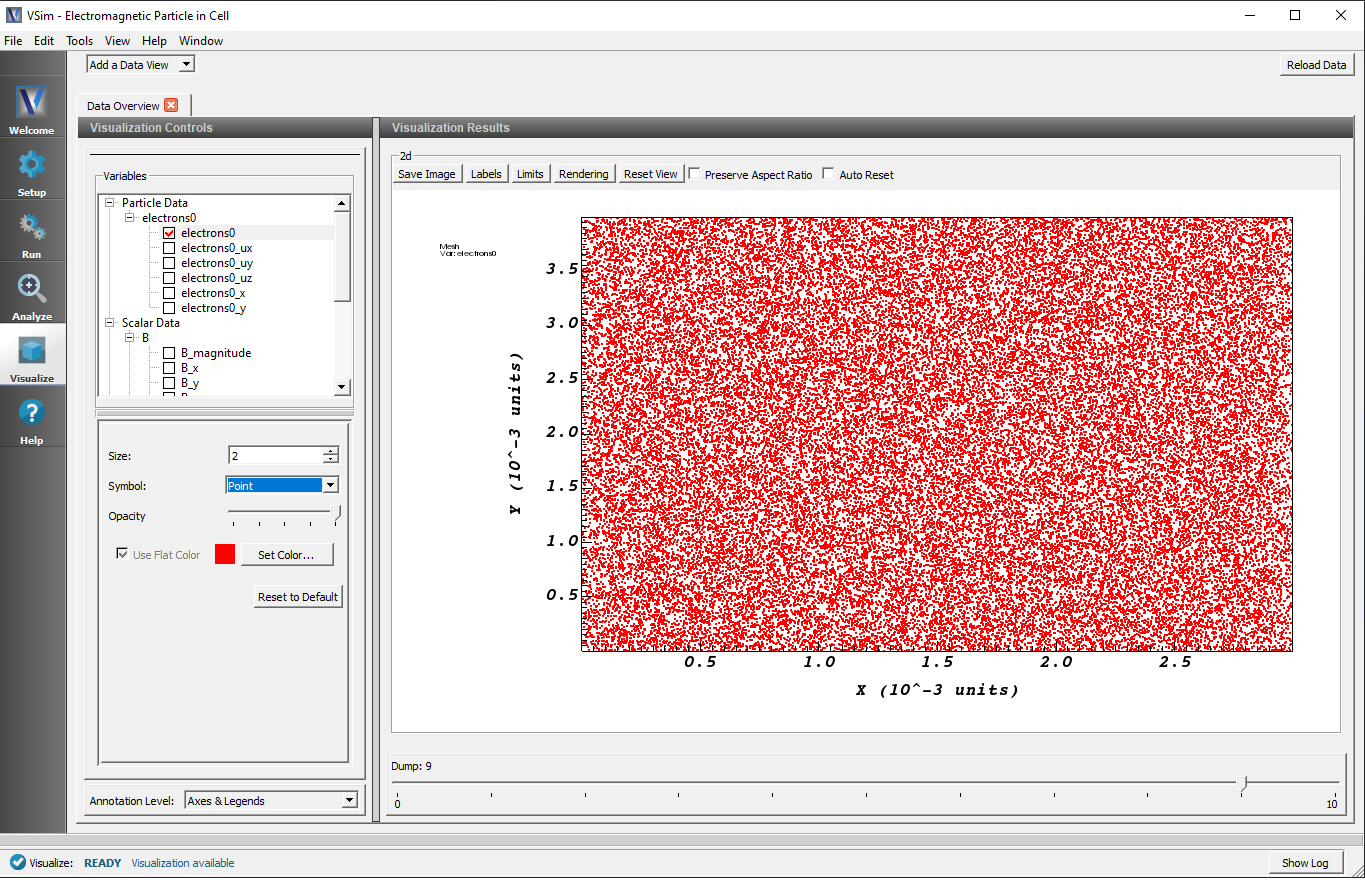
Fig. 112 Particle Style
It is also possible to set a specific flat color for the particles, selected with the Set Color button.
Field Analysis
The Field Analysis data view will allow further analyzing of a particular field. From the Add Data View drop-down menu in the upper left corner of the pane, select Field Analysis . The Visualization Controls pane allows for selection of the field and selecting the line out location. The Visualization Results pane contains a 2d view of the chosen field, and a lineout at the selected location.
Field
The Field drop-down menu will allow you to choose which field from your simulation to do further analysis on. See Fig. 113.
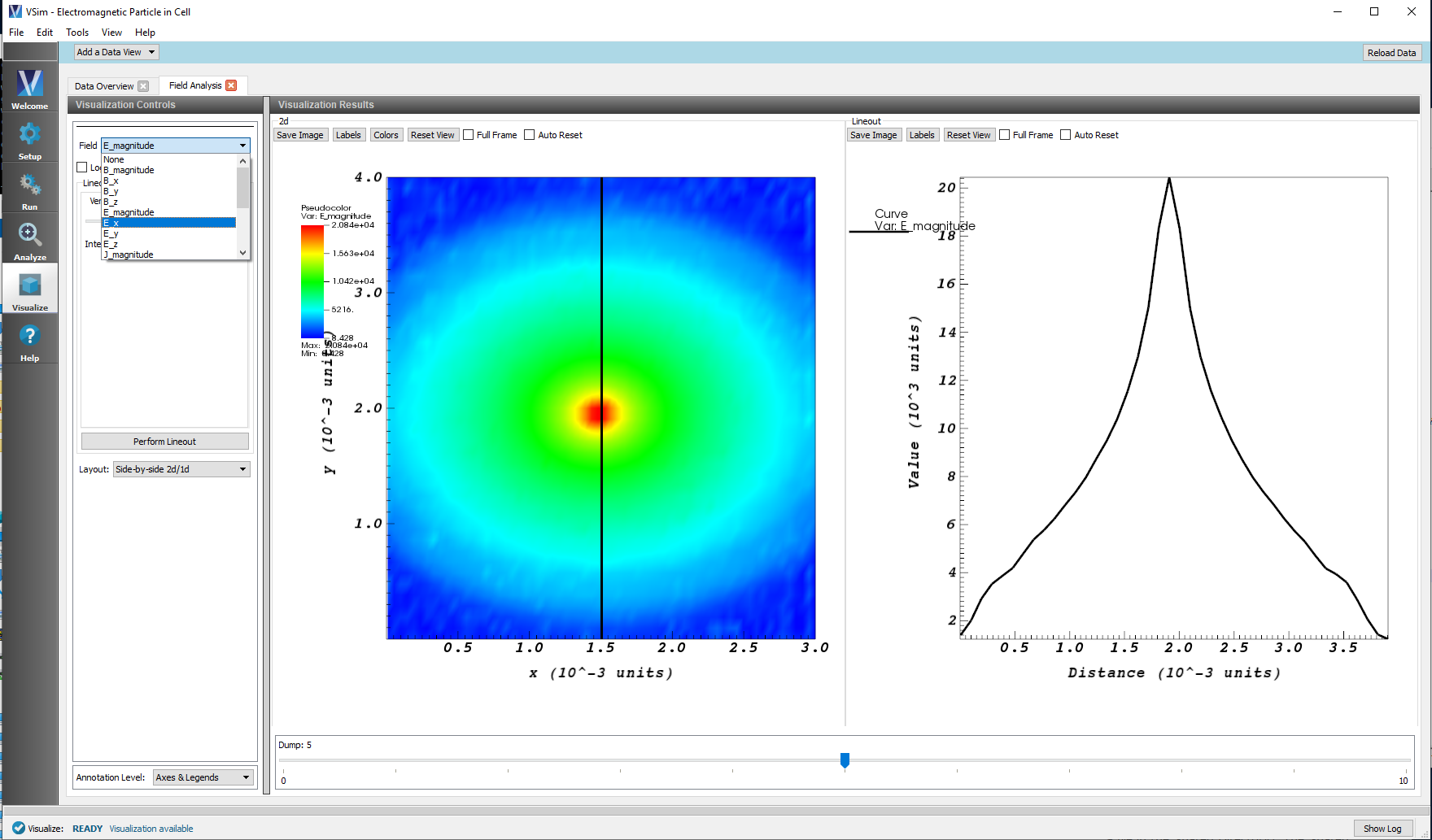
Fig. 113 Field drop down
Slice Settings
Slice settings will appear when a 3D field is viewed. The slice settings allow you to set the position of a slice of the 3D field to create a 2D plot. The Plane Controls botton allows for further control, including creating a slice at an angle. See Fig. 114.
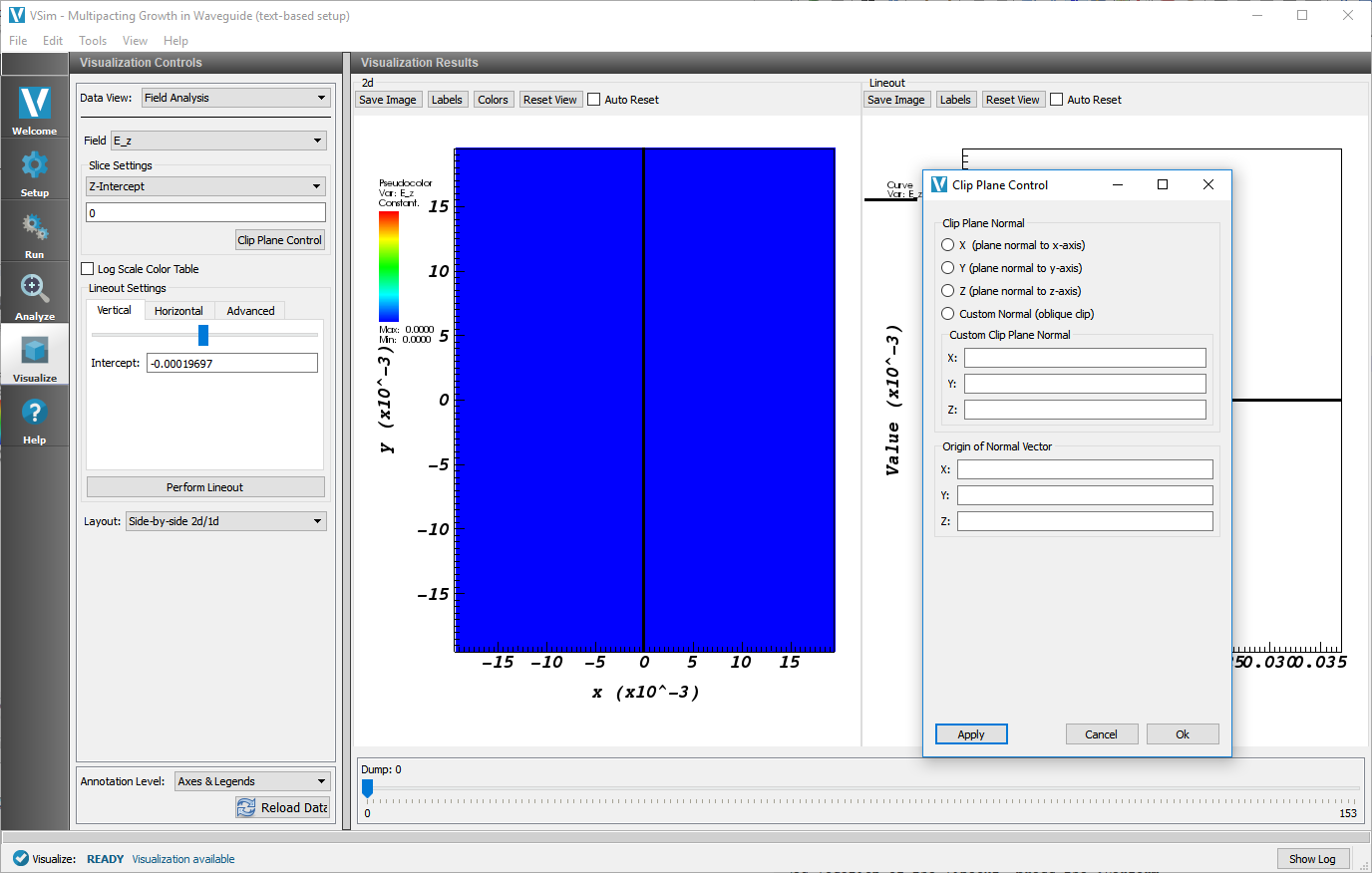
Fig. 114 Slice settings and plane controls for a 3D plot
Log Scale Color Table
Checking this box will put the color on a log scale. This is useful to see details in a field. See Fig. 115.
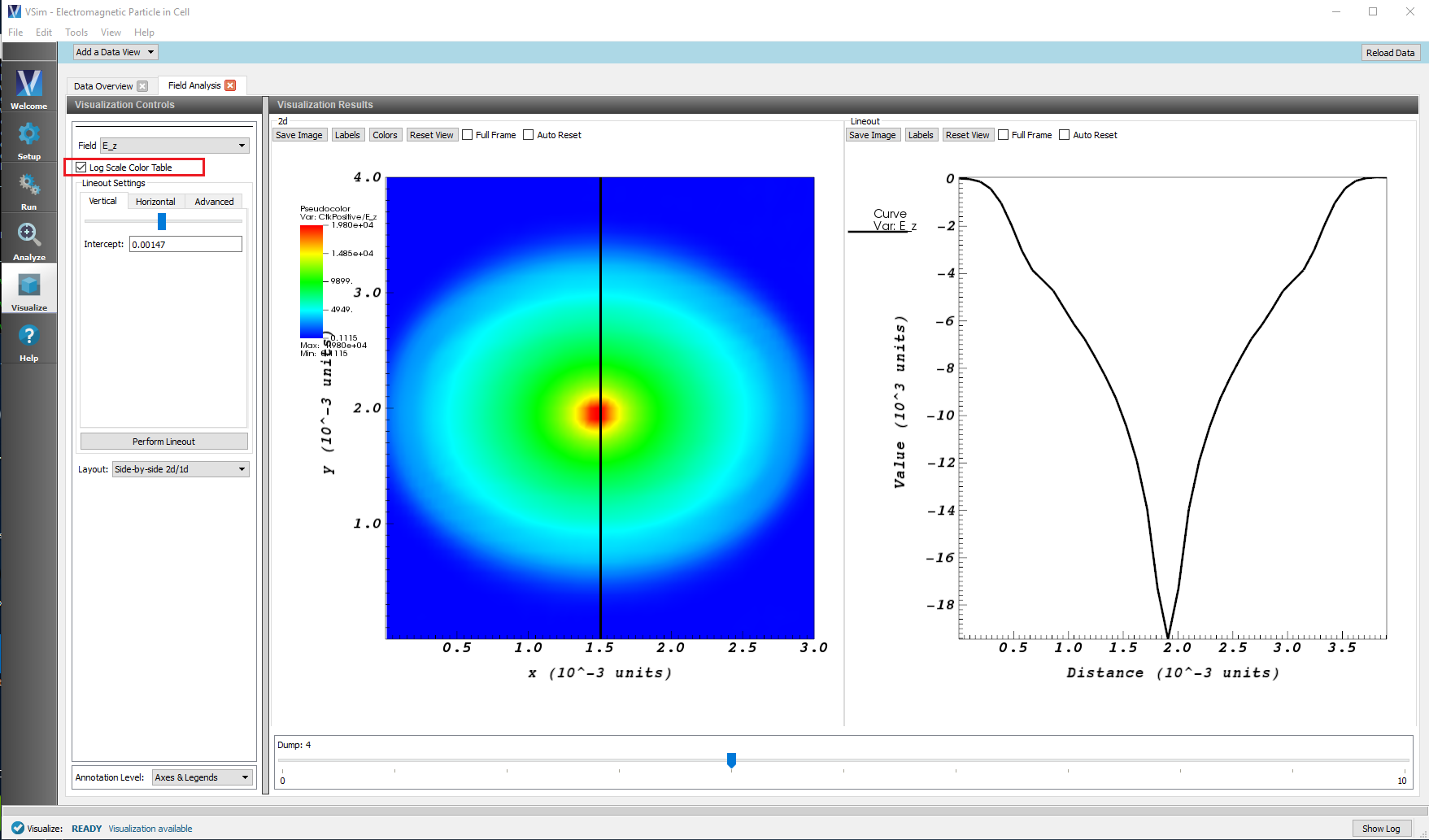
Fig. 115 Log Scale Color Table Checkbox
Lineout Settings
The position of the lineout can be changed using the Lineout Settings. The lineout can easily be set to vertical or horizontal at a specified intercept location, or the Advanced tab can be used to set a line in any arbitrary direction or length.
After setting the desired location of the lineout, press the Perform Lineout button to replot the lineout. See Fig. 116.
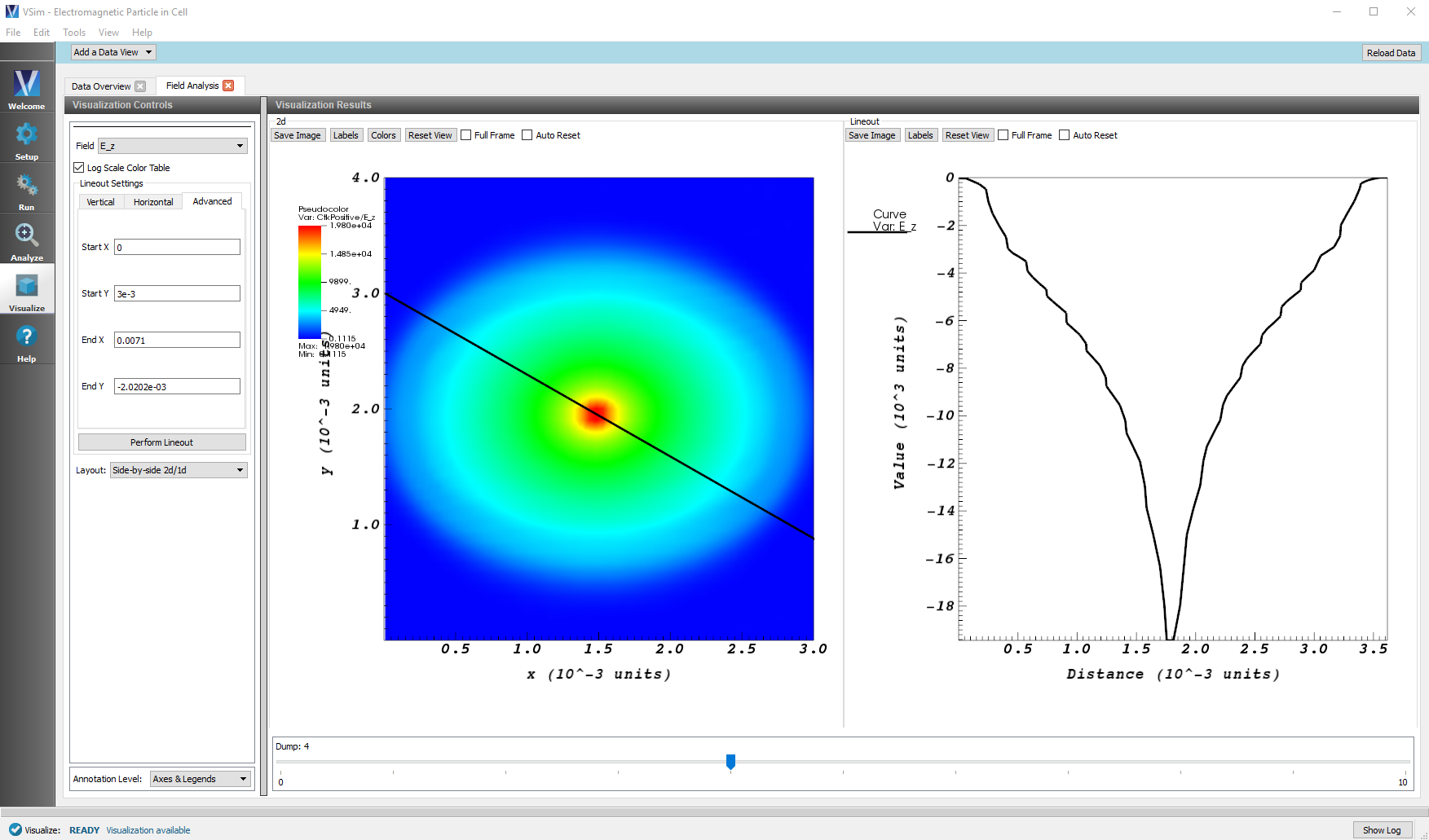
Fig. 116 The lineout settings controls
Layout
The layout of the Visualization Results pane can be changed from the default of Side-by-side 2d/1d. Options include:
Side-by-side 2d/1d
Stacked 2d/1d
2d Only
1d Only
See Fig. 117.
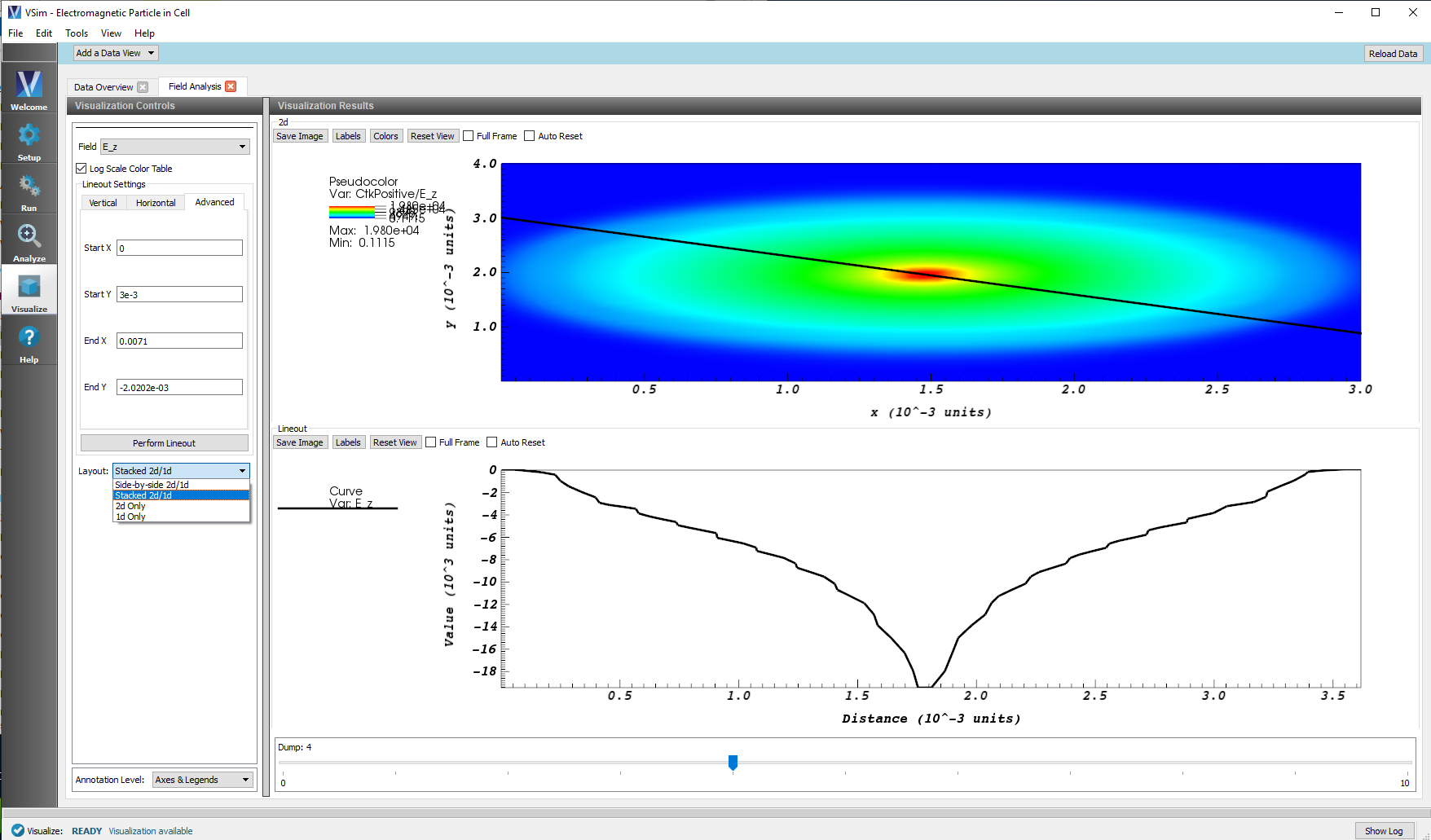
Fig. 117 The layout dropdown options
History
The History data view allows for plotting of any 1D array histories that were included in your input file prior to running your simulation. You can select this from the Add Data View drop-down menu at the top left-hand corner of the pane.
Up to 2 histories can be viewed at one time.
Add Window
This tool can have two windows. This button will add second window if only one is present.
Add Curve
The Add Curve button shows a dialog that allows you to plot multiple histories on top of each other. Choosing a variable from the drop down of the dialog and clicking ok will plot the variable on the same window.
Edit Curve
The Edit Curve button shows a dialog that allows editing of the selected curve. The Dialog has the following options.
Select Curve: Allows selection of the curve which is to be edited. Choose All if you want to edit all the plots in that window.
Color: The color of the line can be modified using the Color drop down. Choices include red, blue, green, and black.
Style: The style of the line can be modified using the Style drop down. Choices include solid, dash, dot, dotdash, and points.
Remove Selected Curve: Removes the selected curve from the window. The window will be closed if all curved are removed. New window can be added from the Add Window button.
See Fig. 118.
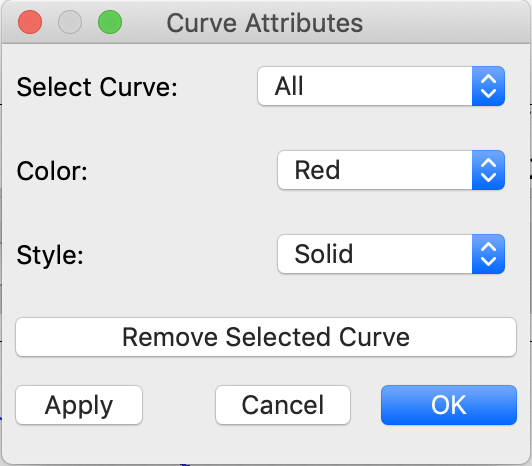
Fig. 118 The Edit Curve Dialog
Fourier Amplitudes (dB)
Selecting the Fourier Amplitudes checkbox will take a Fast Fourier Transform of the data.
Log of Absolute Value
Selecting the Log of Absolute Value checkbox will put the y-axis on a log scale.
Zoom
Setting the Zoom radial selection will switch the mouse click feature to zoom. Start by clicking the mouse inside the plot window and then dragging to create a rectangle. Finish by un-clicking the mouse button. The plot will be zoomed to the data contained inside the rectangle.
Navigate
Setting the Navigate radial selection will switch the mouse click feature to navigate. Click the mouse inside the plot window and drag to move the plot. See Fig. 119.
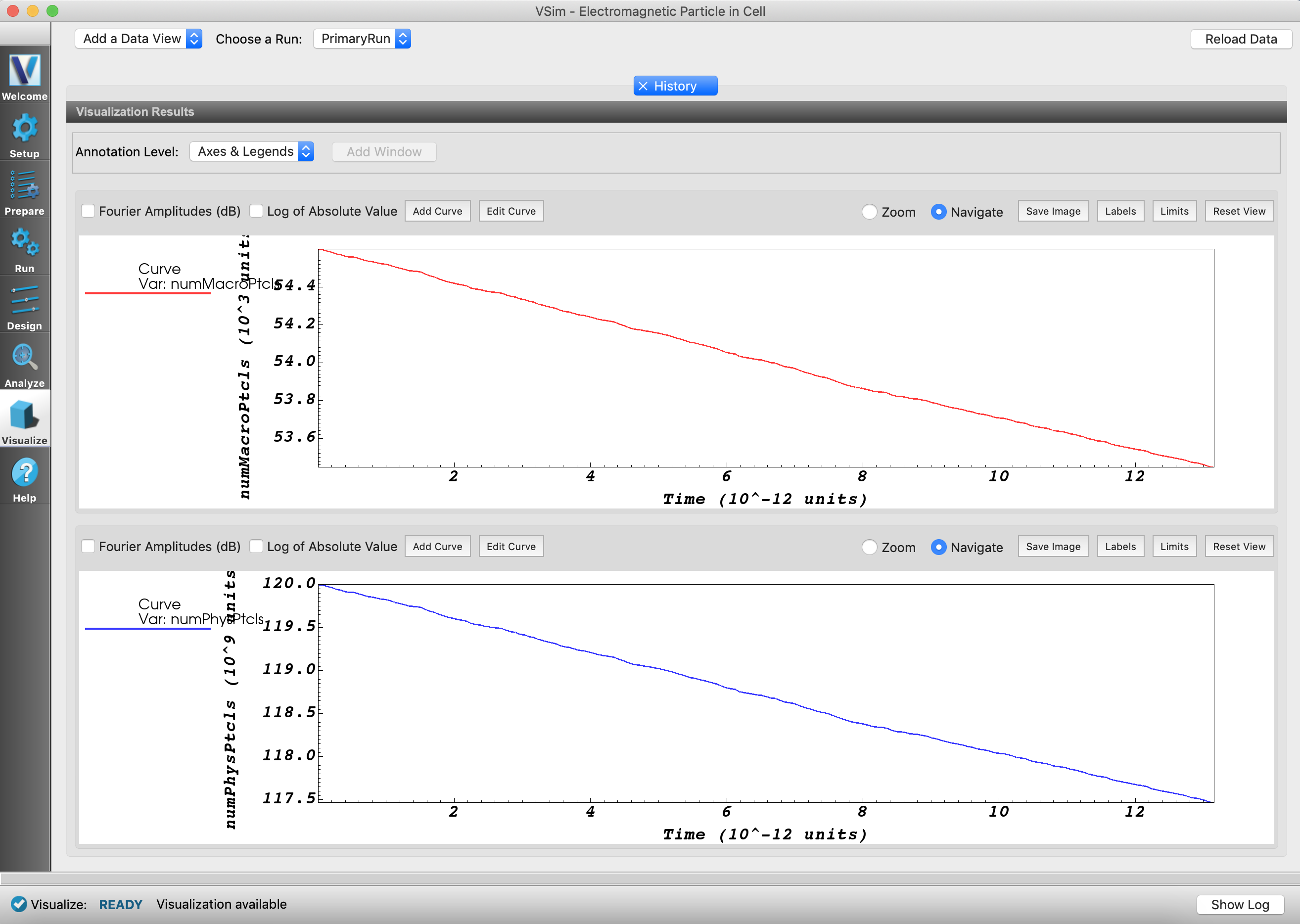
Fig. 119 The History View
Phase Space
The Phase Space data view allows for plotting of any particles (species) in your simulation. You can select this from the Add Data View drop-down menu at the top left-hand corner of the pane.
Base Variable
The Base Variable can be used to switch between any of the particle species in your simulation.
X-axis
The variable to be plotted on the x-axis.
Y-axis
The variable to be plotted on the y-axis.
Z-axis
The variable to be plotted on the z-axis.
Color
The particles can be plotted in either a solid color such as red, green, or blue, or they can be plotted using another variable as their color. An example is to plot the velocity as the color on an x, y, z spatial plot.
Point Size (pixels)
The size of each particle symbol.
Symbol
The Symbol pulldown menu contains choices for the following shapes:
Point (default)
Box
Axis
Icosahedron
Octahedron
Tetrahedron
Sphere Geometry
Sphere
Enable Second (Third) Plot
Up to 3 particle species can be plotted at one time in the Phase Space window. To enable another plot, check the box.
Reset View on Draw
When changes are made to the variables to each plot, you must click the Draw button. Check the Reset View on Draw button if you would like the view reset each time the draw button is clicked.
Draw
When changes are made to the variables to each plot, you must click the Draw button to redraw the plot.
See Fig. 120.
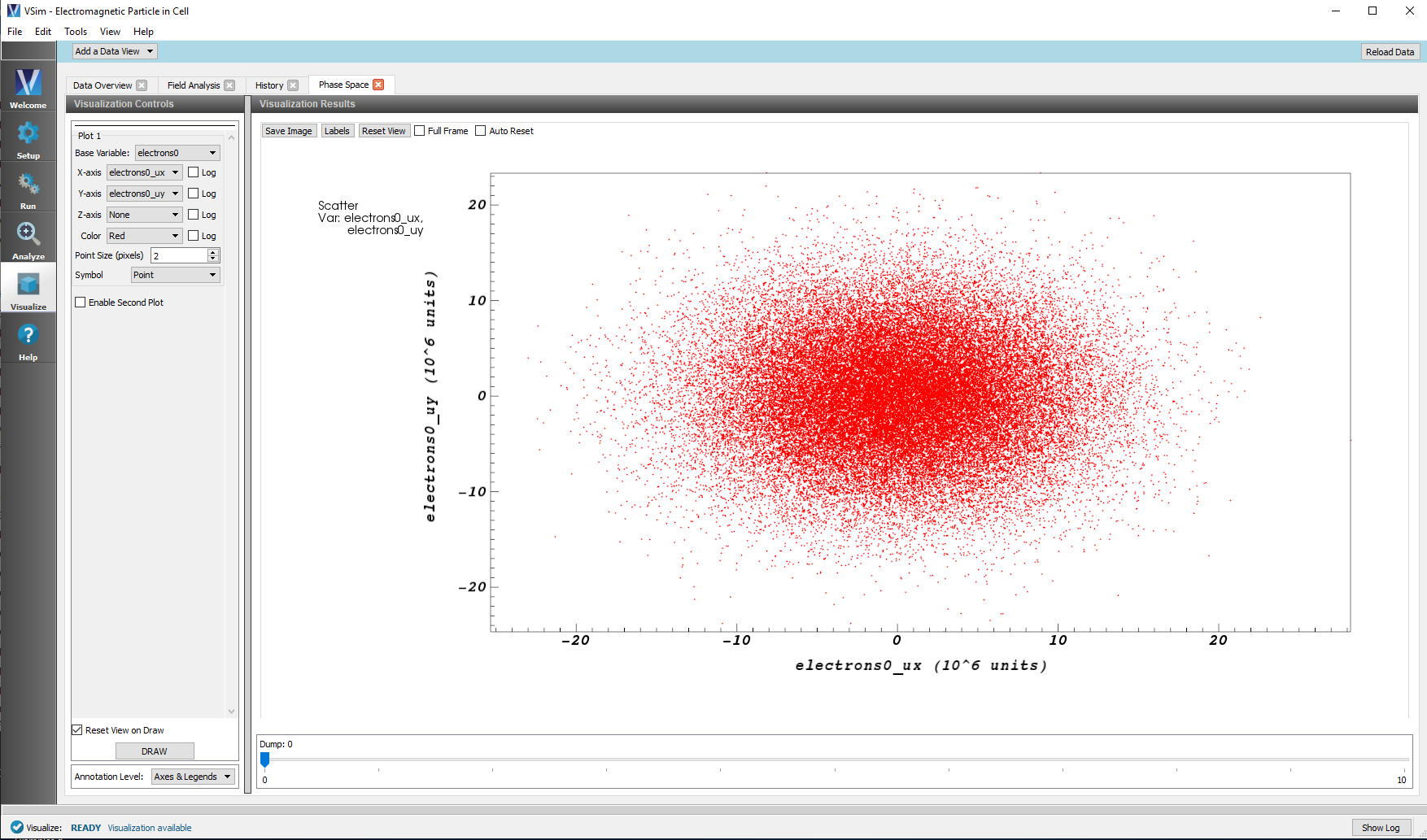
Fig. 120 The Phase Space View
Binning
The Binning data view allows for “binning” the particles (species) in your simulation and creating histogram-style plots. You can select this from the Add Data View drop-down menu at the top left-hand corner of the pane.
Base Variable
The Base Variable can be used to switch between any of the particle species in your simulation.
Variable
The Variable to be binned.
Bins
The number of Bins. The variable will be divided into the number of bins chosen.
Reduction Operator
The Operator is the method used for binning.
Reduction Variable
If the Variable is active (depending on the operator), the variable what the operator acts on.
Draw
When changes are made to the variables, you must click the Draw button to redraw the plot.
Slicing
Slice settings will appear when a third dimension is added. The slice settings allow you to set the position of the slice of the 3D field to create the 2D plot. The Plane Controls button allows for further control, including creating a slice at an angle. See Fig. 121.
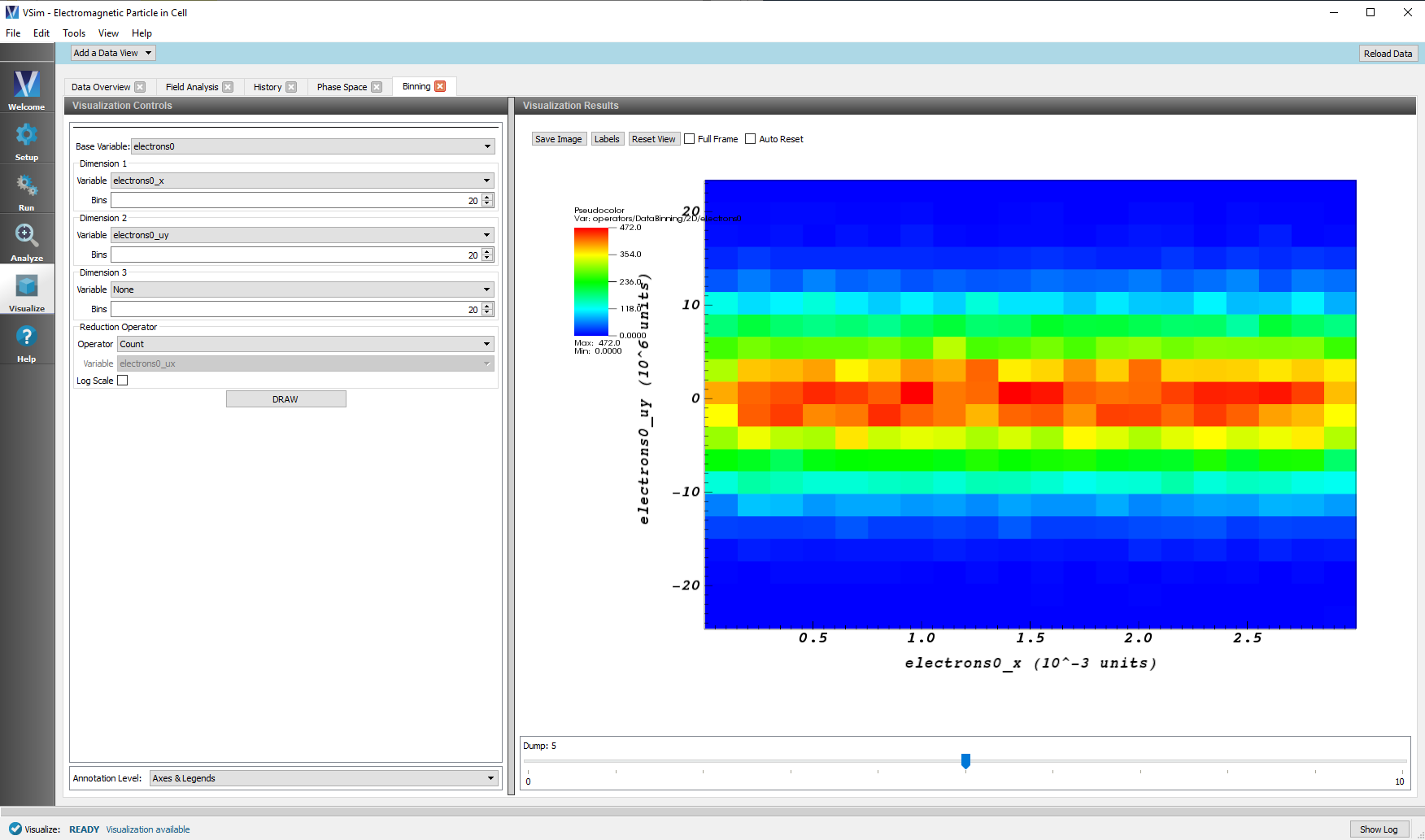
Fig. 121 The Binning View